How to Change the Default Browser in Windows 11
In Windows 11, Microsoft's Edge browser is set as the default browser, meaning that when you click on links within a website, an HTML document, a PDF file, or various other file types, the system will automatically direct you to Microsoft Edge for rendering the content. However, compared to Windows 10, changing the default browser to an alternative program in Windows 11 is a more intricate process.
Microsoft has modified the steps involved in switching from Edge to a different default browser in the latest operating system version, requiring users to navigate through a different set of procedures to make the change successfully. As a result, users may need to explore and adapt to the updated methods to ensure the seamless integration of their preferred browser as the default option in Windows 11. Here's how.
- Open the Settings app and navigate to Apps > Default Apps.
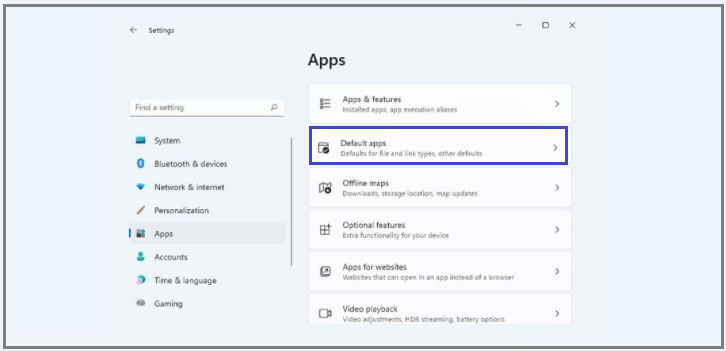
- On the search field under the "Set defaults for applications", type the name of your preferred default browser in Windows 11 (for example, "Chrome") Then, click its name in the results below.
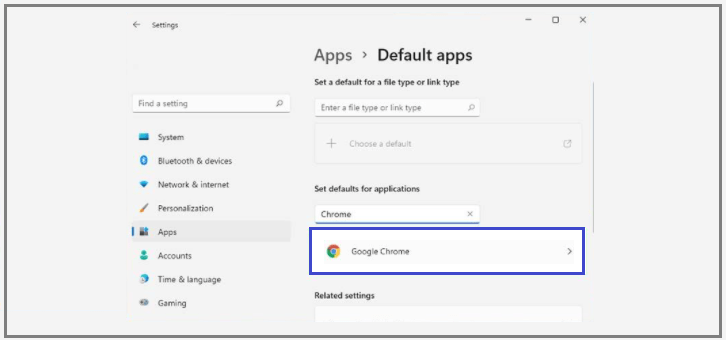
- In Windows 11, you can't simply change your default browser with a single click — you have to change the assigned browser for every specific file type. You'll see a list of file or link types including http, https, ftp, htm, html, shtml, pdf, and more. So, you'll need to click each one of these file types and select the browser of your choice.
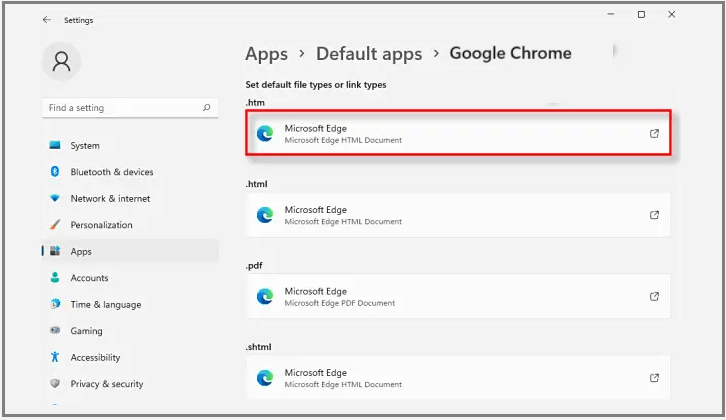
- Click each file or link type you want to open with something other than Edge, select your new browser from the list that pops up, and click OK.
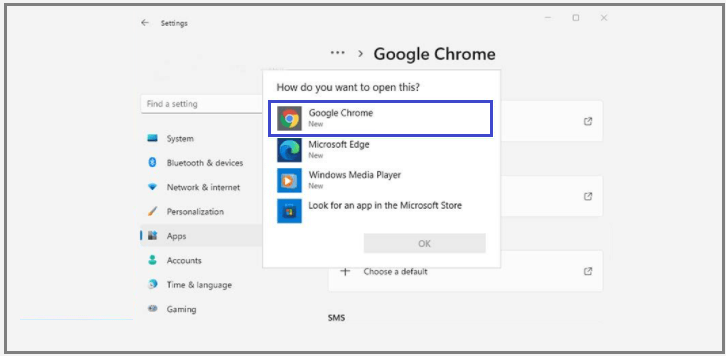
- If you get a prompt asking you to check out Edge before you switch, click "Switch anyway".
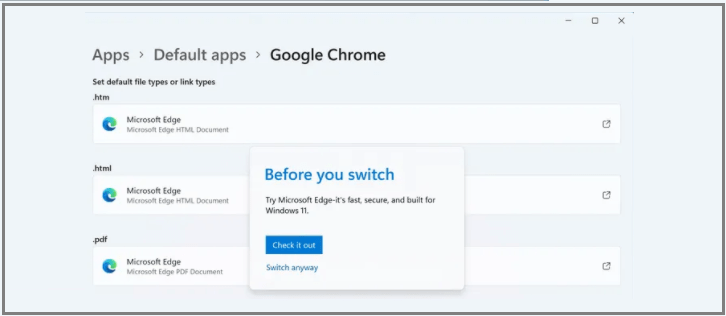
Change the Default Browser as Google Chrome
To change the default browser to Google Chrome:
- Open the Google Chrome browser.
- Select the Chrome menu button, represented by three horizontal lines and located in the upper-right corner of the browser window.
- When the drop-down menu appears, select the Settings option.
- In the left pane, select Default browser.
- Select Make default.