Images in HTML
An HTML image is a graphic element inserted into an HTML document. It is a tag that specifies an image and its properties. The image can be stored on the same server as the HTML file or on a remote server.
The HTML <img> tag is used to embed images into web pages. The <img> tag has two required attributes: src and alt.
- The src attribute specifies the URL of the image. This can be a relative or absolute URL.
- The alt attribute provides a text description of the image for users who cannot see it. It also helps with search engine optimization and accessibility.
Following is an example of the basic <img> tag syntax:
 Browser View
Browser View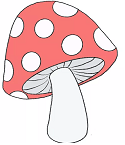
This code will insert an image named "example.jpg" into the HTML document. If the image is not found, the alt text "Example Image" will be displayed instead.
You can also specify additional attributes to control the size, alignment, and other properties of the image. Here are some examples:
 Browser View
Browser View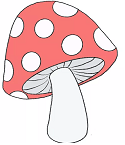
This code will set the width and height of the image to 500 and 300 pixels, respectively.
 Browser View
Browser View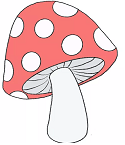
This code will align the image to the right of the page.
 Browser View
Browser View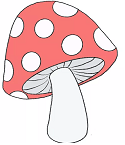
This code will add a 1-pixel border around the image.
How do you add a caption to an image in HTML
You can add a caption to an image by using the <figure> and <figcaption> tags. The <figure> tag is used to group an image with its caption, and the <figcaption> tag is used to provide the actual caption text. Here's an example of how to add a caption to an image:
 Browser View
Browser View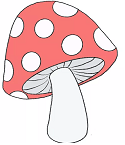
In the above code, used the <figure> tag to group an image and its caption. The <img> tag is used to specify the image, and the alt attribute provides a description of the image for accessibility purposes. The <figcaption> tag is used to provide the actual caption text.
You can also add additional attributes to the <figure> tag to control the display of the image and caption. For example, you can use the class attribute to apply CSS styles to the image and caption:
In the above code, added a class attribute to the <figure> tag named "image-with-caption". You can use CSS to style the image and caption using this class.
Following is an example of how to style the image and caption using CSS:
 Browser View
Browser View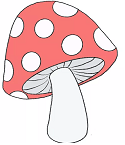
Above CSS code, styled the <figure> tag with a border and margin, and set its display property to inline-block to ensure that the caption appears below the image. Also styled the <img> tag to ensure that the image scales proportionally to fit its container, and the <figcaption> tag to set the font size and text alignment.
In summary, to add a caption to an image in HTML, you can use the <figure> and <figcaption> tags. You can also use CSS to style the image and caption to achieve the desired effect.
How do you align images in HTML
You can align images using several techniques. Following are some common techniques to align images in HTML:
Using the align attribute:
The <img> tag has an "align" attribute that you can use to align images horizontally and vertically.
In the above code, used the "align" attribute to align the image to the right of the page. The "align" attribute also has other values such as "left", "center", and "bottom".
However, it is important to note that the "align" attribute is deprecated in HTML5, and it is recommended to use CSS to style the alignment of images.
Using CSS float property:
You can use the CSS float property to align images horizontally to the left or right of a container. For example:
 Browser View
Browser View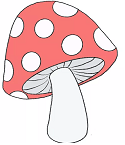
In the above code, used the "float" property to align the image to the right of the container.
Using CSS margin property:
You can also use the CSS margin property to align images horizontally and vertically.
 Browser View
Browser View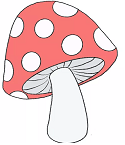
In this code, used the "margin" property to center the image horizontally by setting the left and right margins to "auto".
Using CSS display property:
You can use the CSS display property to align images vertically to the top, middle or bottom of a container.
 Browser View
Browser View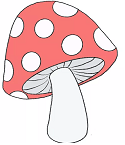
In the above code, used the "display" property with the "flex" value to align the image vertically to the middle of the container. The "align-items" property is used to align the items (in this case, the image) vertically, and the "justify-content" property is used to align them horizontally.
Can you use multiple images in one <img> tag?
No, you cannot use multiple images in one <img> tag. The <img> tag is designed to display a single image in a web page, and it can only have one source (src) attribute to specify the location of the image file.
However, you can achieve the effect of displaying multiple images using several techniques:
Using CSS:
You can use CSS to display multiple images as backgrounds of a single HTML element. For example, you can use the following CSS code to display two images side by side:
In the above code, specified two images to use as the background of an element with the class name "background-image". The first image is positioned at the top-left corner, and the second image is positioned at the top-right corner.
Using a sprite:
A sprite is a single image that contains multiple smaller images. By using CSS, you can display only a portion of the sprite image, thereby achieving the effect of displaying multiple images. For example, suppose you have a sprite image that contains three different icons, and you want to display them individually on a web page.
In the above code, specified a sprite image with three icons, and created three CSS classes named "icon1", "icon2", and "icon3" to display each icon individually.
Using HTML elements:
You can also use multiple <img> tags to display multiple images on a web page. For example, if you want to display two images side by side, you can use the following HTML code:
In this code, used two <img> tags to display two images side by side. You can use CSS to style these images to achieve the desired effect.
Which is better with HTML or CSS to show an image
Both HTML and CSS can be used to show an image on an HTML page, but the preferred method depends on the specific use case and the desired effect.
Using HTML ![]() tag:
tag:
The <img> tag is the most basic and widely used method for displaying an image in HTML. It's easy to use and provides several attributes to adjust the appearance and behavior of the image. The <img> tag is ideal for displaying standalone images, such as photos, logos, and illustrations.
Using CSS background-image property:
The CSS background-image property allows you to set an image as the background of an HTML element. This method is useful when you want to use an image as a background for a section, a button, or a navigation bar. It provides more flexibility and control over the placement, size, and behavior of the image.
In the above example, a button element is given a background image using the CSS background-image property. The background-size property is set to cover, which scales the image to cover the entire element. The width and height properties are used to define the size of the button, and the border property is set to none to remove the default button border.
Conclusion:
HTML image is a visual element that can be added to an HTML document using the <img> tag. It is a powerful tool for enhancing the visual appeal of web pages and conveying information to users.