What is System Thread Exception Not Handled Error?
Encountering a Blue Screen of Death with the error message "SYSTEM THREAD EXCEPTION NOT HANDLED" can be highly frustrating for Windows users. This error is typically triggered by a malfunctioning driver. Outdated, corrupted, or incompatible drivers can lead to this issue, and the first step to address it should involve uninstalling any recently installed programs or drivers that might be causing the problem. Keeping track of updates and reinstalling drivers once a compatible patch or update is released can help resolve the error and ensure smooth system performance.
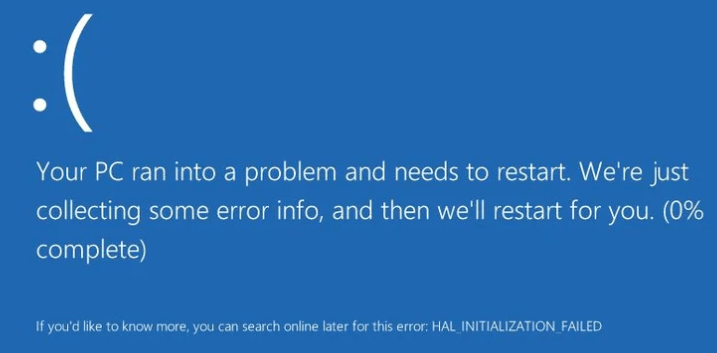
The "SYSTEM THREAD EXCEPTION NOT HANDLED" error is often associated with corrupted or outdated graphics card drivers (VGA drivers), making reinstalling the video adapter drivers a common solution to resolve the issue. While in some instances, the error may resolve itself upon system reboot, most cases require further troubleshooting. Other potential causes of this error include damaged hard drives, corrupted drivers, BIOS corruptions, corrupted Windows system files, or missing Windows registry entries. Addressing these underlying issues through appropriate diagnostic and repair methods is essential to effectively resolve the error and ensure stable system performance.
How to fix?
Uninstall the Recently Installed Program
If you can access the Windows operating system after encountering the error, it is recommended to uninstall any recently installed programs that might be causing the issue. In case you are uncertain about the specific program, service, or startup item responsible for the blue screen, performing a clean boot can help isolate the problematic element. By conducting a clean boot, you can identify the troublemaker and then take appropriate measures to address the issue and prevent further occurrences of the "SYSTEM THREAD EXCEPTION NOT HANDLED" error.
Fix Corrupted Drivers
- On your keyboard, press the Windows logo key and R at the same time to invoke the run box.
- Type devmgmt.msc and click OK.
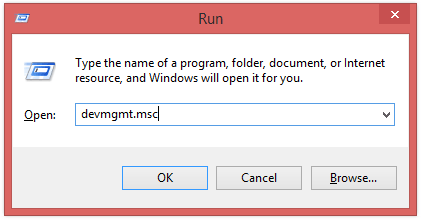
- Check each category and expand it to see the devices in that category.
- If you see a yellow triangle or question mark next to a device, that means Windows has detected that it has an outdated or corrupt driver.
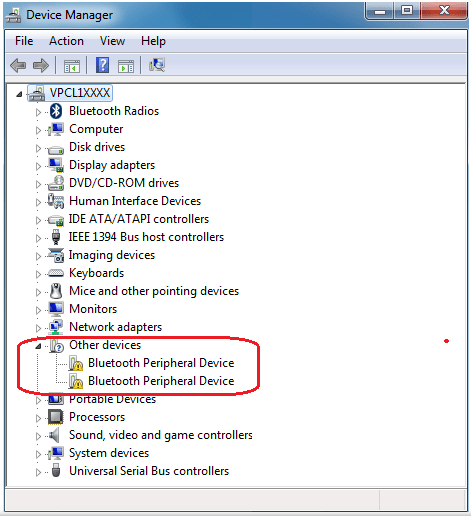
- Right click the corrupted driver and select Properties.
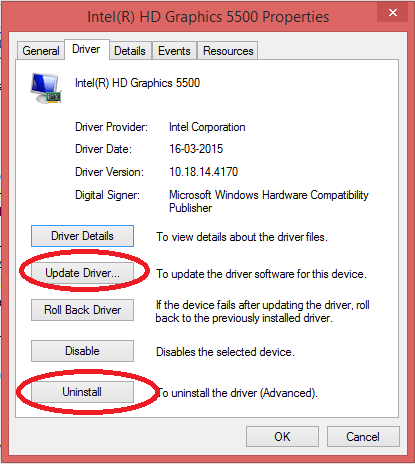
- You have two options here, you should update these drivers to the latest version or uninstall and replace them with the new one.
Unable To Access To Windows OS?
Enter Safe Mode and Fix Corrupted Drivers
If your computer is stuck in the blue screen and fails to access to Windows operating system, or if it keeps rebooting over and over again, try the following steps:
- Restart your computer, press and hold the Shift key, and press F8 key a few times, until you see the Recovery screen.
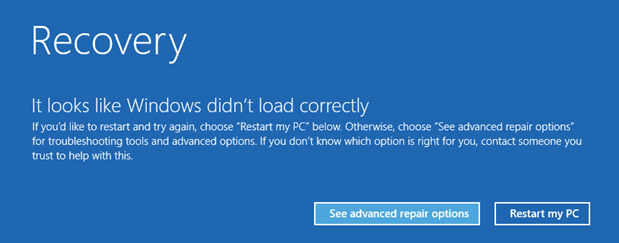
- Click on the Troubleshoot button -> Advanced options -> Windows Start-up Settings -> click on the "Restart" button.
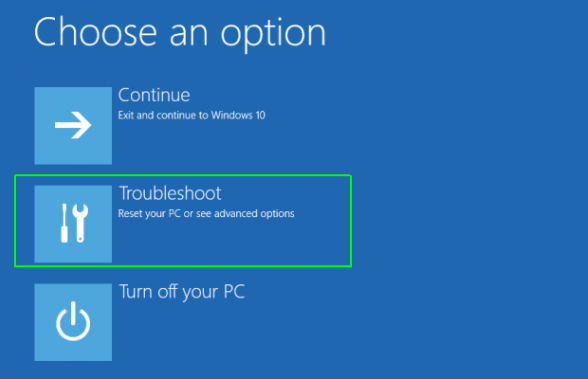
- After your computer is restarted, you will get "Advanced Boot Options" screen.
- Enable Safe Mode.
- Enable Safe Mode with Networking.
- Enable Safe Mode with Command Prompt.
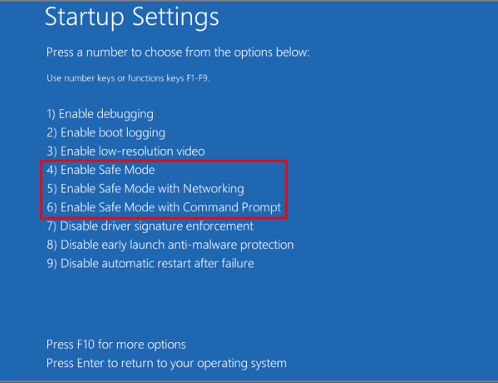
- Select "Safe Mode" to access to your Windows computer.
- After accessing your computer, go to Device Manager (previous solution) to uninstall corrupted driver and restart your computer to allow the changes to take effect.
Search and repair corrupted system files on Windows OS
The System File Checker (sfc/scannow) is a useful tool in Windows that allows you to scan and repair missing or corrupted system files. By running this command, the tool checks the integrity of protected operating system files and automatically replaces any incorrect, corrupted, changed, or damaged versions with the correct ones from the Windows system file cache. This can help resolve various issues, including the "SYSTEM THREAD EXCEPTION NOT HANDLED" error, caused by corrupted system files, and ensures the stability and proper functioning of the operating system. You will get more information about this form the following link .
Disable Fast Startup
Windows 10 introduced the Fast Startup feature, which is a hybrid shutdown option that aims to reduce the startup time by saving the system state to a hibernation file upon shutdown. This feature is enabled by default on Windows 10 computers. However, in certain situations, the Fast Startup feature might cause issues, including the "SYSTEM THREAD EXCEPTION NOT HANDLED" BSOD error. By disabling the Fast Startup feature, you may resolve this error and improve system stability. To turn off Fast Startup, you can navigate to the Power Options settings and make the necessary changes. It's always recommended to try different solutions to troubleshoot the error and find the most suitable one for your specific case.
How to turn fast start up on and off in Windows 10?- Press Windows + X. From the menu and click Power Options.
- Select "Choose what the power buttons do" on the left.
- To turn on fast startup.
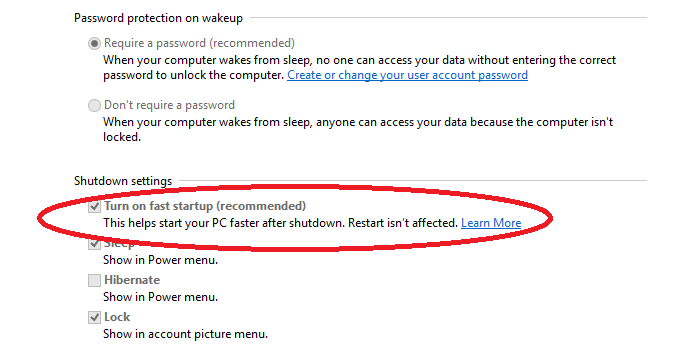
Check for hardware compatibility
Incompatible hardware can also be a contributing factor to the "SYSTEM THREAD EXCEPTION NOT HANDLED" error. When upgrading to Windows 10, certain hardware components may not have appropriate drivers or may not be fully compatible with the new operating system, leading to system instability and errors. To address this issue, it is essential to ensure that all hardware components are compatible with Windows 10 and have the necessary drivers installed. You can check the manufacturer's website for updated drivers specifically designed for Windows 10, or contact their support to inquire about compatibility. Resolving hardware compatibility issues can significantly reduce the occurrences of this error and improve the overall stability of the system.You can get the information about required hardware at Windows 10 Specifications from the following link .
Conclusion
The Blue Screen of Death (BSOD) is a critical error screen that appears on Windows operating systems when the system encounters a severe software or hardware issue. It is designed to prevent further damage and potential data loss by halting the system and displaying an error message with diagnostic information. The BSOD can occur due to various reasons, including driver malfunctions, hardware incompatibility, system file corruption, or other critical errors.
- How to Print Screen
- How to View Hidden Files in Windows 11, 10, 8 and 7
- Fahrenheit to Celsius Temperatire Conversion Formula
- How to zip files - Compress and uncompress files
- How to Use Robocopy
- How to WMIC ?
- How to recover deleted files
- Microsoft Outlook POP3 Settings, Microsoft Outlook IMAP Settings
- How to Update Windows 11
- What is Three-Tier Architecture ?
- What Is an API (Application Program Interface) ?
- Differences Between HTML4 And HTML5
- How to choose the best antivirus software
- How to Embed a YouTube Video in Your Website
- what is the difference between x64 and x86
- Learn Multiplication of Tables
- What is a Proxy Server?
- How to use a Google Android phone as a Wi-Fi hotspot
- How to automatically redirect a Web Page to another URL
- How to Download YouTube Videos
- What is a Phishing Attack ? How can I avoid them?
- What is a Call To Action?
- What's the Difference Between JPG and PNG?
- What Is a "500 Internal Server Error" and How Do I Fix It?
- What is the difference between OTF and TTF fonts
- How to enable flash player on chrome
- How to Select a Video Editing Software
- Why am I getting a "Your connection is not private error" in Chrome
- How to block "Deceptive site ahead" security error?
- Crypto for beginners: What is cryptocurrency?
- What is Bitcoin and how does it work?
- How to fix HTTP Error 502 Bad gateway
- GET url returns "data:text/html,chromewebdata"
- Chrome:Your Clock Is Ahead / Your Clock Is Behind Error
- How to fix ERR_UNKNOWN_URL_SCHEME
- SSL Error on Port 443
- How to Fix This Site Can't Be Reached Error in Chrome
- A disk read error occurred, Press Ctrl+Alt+Del to restart
- How to use System Restore on Windows 10
- What is HTTP error 503 and how do you fix it?
- How to get help in Windows 10
- How To Disable Windows 10 Forced Updates
- How to Fix Google Chrome Error - ERR_SSL_PROTOCOL_ERROR
- How to reset windows 10 password
- What is Blockchain?
- How To Fix: ERR_PROXY_CONNECTION_FAILED
- Unable to send mail through smtp.gmail.com
- How to fix DNS_PROBE_FINISHED_NXDOMAIN
- How to use GTMetrix to Speed up Your Website?
- How to fix ERR_INTERNET_DISCONNECTED Error
- WiFi Connected But No Internet Access – How to Fix?
- How to fix a HTTP Error 400: Bad Request?
- What is Deprecation
- How to Fix a 403 Forbidden Error
- What is the maximum length of a URL in different browsers?
- SSL Certificate Problem: Unable to get Local Issuer Certificate
- How to Fix the ERR_CONNECTION_TIMED_OUT Error
- What does localhost:8080 mean?
- How to reduce initial server response time
- 414 Request-URI Too Long - HTTP
- Message channel closed before a response was received