Reset windows 10 password
In Windows 10, users have the option to set up two types of passwords: Local password and Microsoft Account password. The Local password is utilized to protect your computer from unauthorized access, offering a basic level of security. On the other hand, the Microsoft Account password not only serves as a means to secure your computer but also unlocks access to a range of additional features and services in Windows 10. These include using the Microsoft Store for downloading apps, accessing OneDrive for cloud-based storage, and synchronizing settings across multiple devices for a seamless and personalized user experience. Opting for a Microsoft Account password grants users the convenience of integrating their Windows 10 experience with various Microsoft services, enhancing productivity and accessibility in the operating system.
How to reset Windows 10 local account password?
Security questions serve as a convenient self-service password recovery option, introduced in Windows 10 build 17063. This feature empowers users to reset their forgotten local account password on Windows 10 without the need for a password reset disk. If you previously configured security questions during the setup of your local account, you can employ the following steps to initiate the password reset process, ensuring a smooth and secure recovery experience.
- Open Settings.
- Click on Accounts.
- Click on Sign-in options.
- On the sign-in screen, enter an incorrect password to open the option to reset the password.
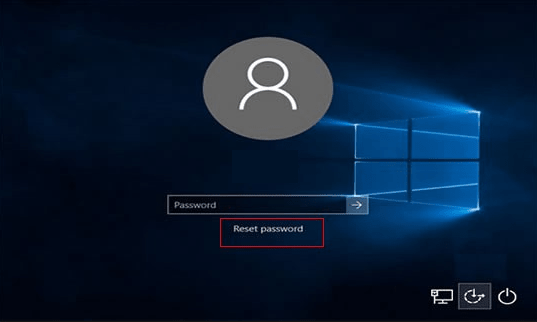
- Select Reset password, type the answer of each of the security questions you added to your local account and press Enter.
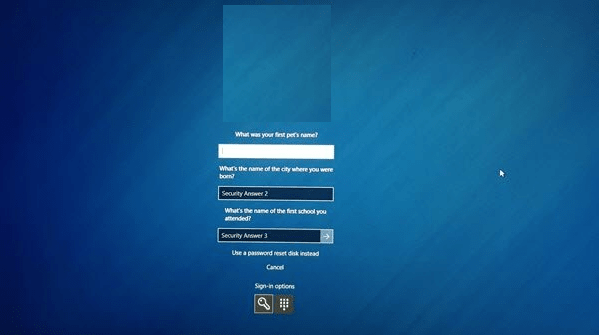
- Type a new password and press Enter.
You can now use the new password to log on to your Windows 10 local account.
For versions of Windows 10 prior to version 1803, the security questions option for resetting a new password is not available, rendering password recovery impossible. In such cases, the recommended course of action is to proceed with a device reset, which will enable you to start afresh and select a new password for your account. Resetting the device allows you to regain access to your system while ensuring the security and integrity of your data and settings. It is crucial to exercise caution and back up important data before proceeding with the device reset to avoid data loss and ensure a smooth transition to a new password.
Reset your Microsoft Windows 10 account password
When you are securing your computer with a Microsoft account, resetting the password becomes more straightforward since it is linked to your online account. To initiate the password reset process, you can directly access the standard password reset function offered on Microsoft's password reset website. This service is readily available from the outset and allows you to conveniently reset your Microsoft account password by following the necessary verification steps. By utilizing the online account association, you can efficiently regain access to your computer while ensuring the security and integrity of your Microsoft account. It is essential to follow the provided instructions carefully to authenticate your identity and successfully reset the password, safeguarding your system and data in the process.
- Open the Microsoft Account Password Reset page from any browser.
- There you'll find three choices, in this case, click on "I Forgot My Password"
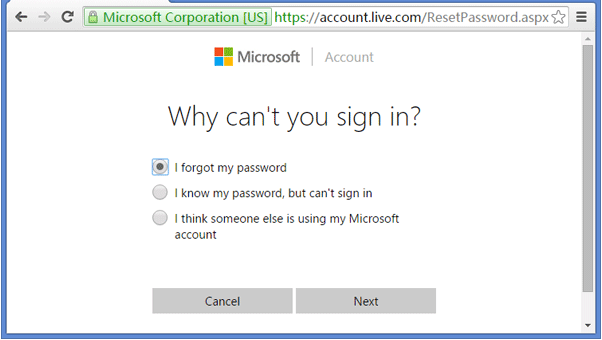
- Enter the email address you use as your Microsoft account. For security purpose, Enter the characters you see on the screen (this lets us know you're not a robot), then click Next.
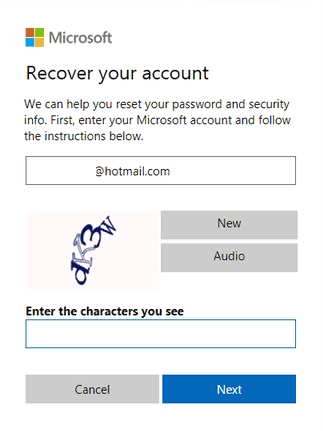
- Select how you want to receive the security code and click "Send code". This could be your email address or mobile phone number that are associated with your Microsoft account.
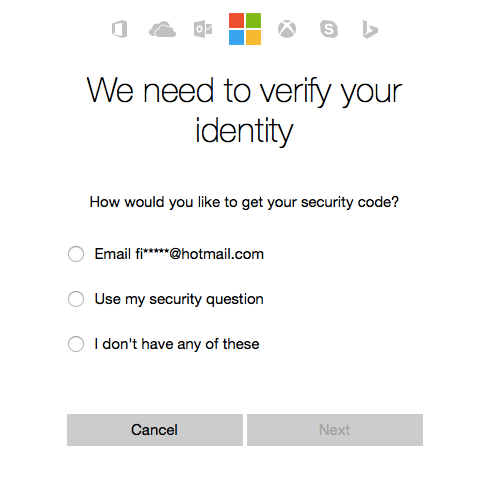
- Check your email account or cell phone and look for a message from Microsoft account team. Enter the security code you just received and click Next.
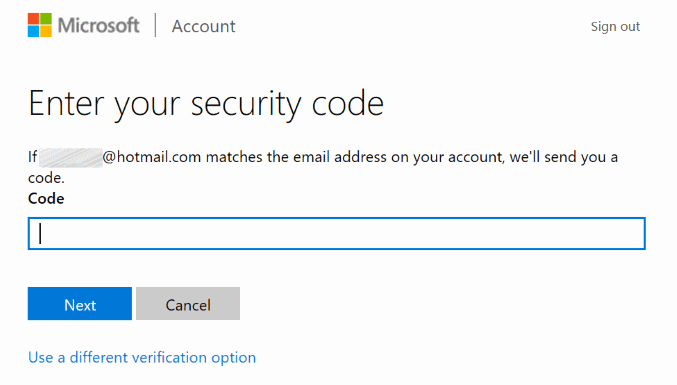
- Enter the new password you'd like to use for your Microsoft account. After you confirm it, click Next.
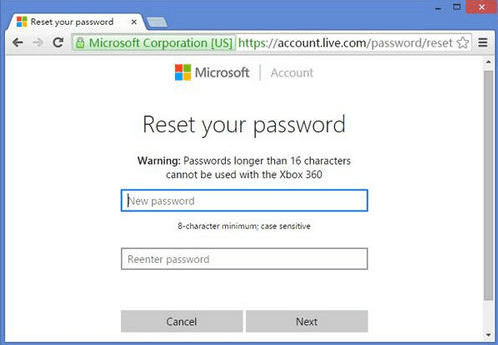
If everything goes well, you should see the Your account has been recovered screen.
Reboot your PC and enter the new password to access your computer.
Conclusion
Resetting a Windows 10 password can be achieved through different methods depending on the account type. For local accounts, if security questions are set up, they can be used for password recovery; otherwise, a device reset may be necessary. For Microsoft accounts, the standard password reset function available on Microsoft's website can be utilized, making it easier to reset the password associated with the online account.
- How to Print Screen
- How to View Hidden Files in Windows 11, 10, 8 and 7
- Fahrenheit to Celsius Temperatire Conversion Formula
- How to zip files - Compress and uncompress files
- How to Use Robocopy
- How to WMIC ?
- How to recover deleted files
- Microsoft Outlook POP3 Settings, Microsoft Outlook IMAP Settings
- How to Update Windows 11
- What is Three-Tier Architecture ?
- What Is an API (Application Program Interface) ?
- Differences Between HTML4 And HTML5
- How to choose the best antivirus software
- How to Embed a YouTube Video in Your Website
- what is the difference between x64 and x86
- Learn Multiplication of Tables
- What is a Proxy Server?
- How to use a Google Android phone as a Wi-Fi hotspot
- How to automatically redirect a Web Page to another URL
- How to Download YouTube Videos
- What is a Phishing Attack ? How can I avoid them?
- What is a Call To Action?
- What's the Difference Between JPG and PNG?
- What Is a "500 Internal Server Error" and How Do I Fix It?
- What is the difference between OTF and TTF fonts
- How to enable flash player on chrome
- How to Select a Video Editing Software
- Why am I getting a "Your connection is not private error" in Chrome
- How to block "Deceptive site ahead" security error?
- Crypto for beginners: What is cryptocurrency?
- What is Bitcoin and how does it work?
- How to fix HTTP Error 502 Bad gateway
- GET url returns "data:text/html,chromewebdata"
- Chrome:Your Clock Is Ahead / Your Clock Is Behind Error
- How to fix ERR_UNKNOWN_URL_SCHEME
- SSL Error on Port 443
- How to Fix This Site Can't Be Reached Error in Chrome
- A disk read error occurred, Press Ctrl+Alt+Del to restart
- How to use System Restore on Windows 10
- What is HTTP error 503 and how do you fix it?
- How to get help in Windows 10
- How To Disable Windows 10 Forced Updates
- How to Fix Google Chrome Error - ERR_SSL_PROTOCOL_ERROR
- What is Blockchain?
- How To Fix: ERR_PROXY_CONNECTION_FAILED
- Unable to send mail through smtp.gmail.com
- How to fix DNS_PROBE_FINISHED_NXDOMAIN
- How to use GTMetrix to Speed up Your Website?
- How to fix System Thread Exception Not Handled Error
- How to fix ERR_INTERNET_DISCONNECTED Error
- WiFi Connected But No Internet Access – How to Fix?
- How to fix a HTTP Error 400: Bad Request?
- What is Deprecation
- How to Fix a 403 Forbidden Error
- What is the maximum length of a URL in different browsers?
- SSL Certificate Problem: Unable to get Local Issuer Certificate
- How to Fix the ERR_CONNECTION_TIMED_OUT Error
- What does localhost:8080 mean?
- How to reduce initial server response time
- 414 Request-URI Too Long - HTTP
- Message channel closed before a response was received