Error:Your connection is not private
The SSL error Net::ERR_CERT_DATE_INVALID in Google Chrome is a frequently encountered issue that impacts individuals in their daily online activities. The browser diligently alerts users whenever it detects irregularities in their web browsing. If you encounter this error, it indicates that either your Internet connection or computer is hindering Chrome from securely and privately loading the webpage. When you access a website with an SSL secure method (or https), an error message appears as below:
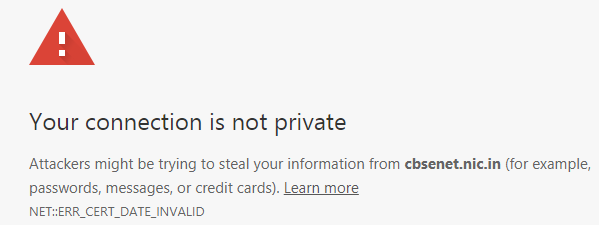
Solutions:
- Check System Date and Time
- Disable Antivirus SSL Connection
- Clear Cookies and Cached Files
- Reset Chrome Browser
- Open Chrome in Incognito Mode
- Expired SSL Certificates
- Update Chrome Browser
Check System Date and Time
The appearance of the SSL error message is often directly linked to your computer displaying incorrect time settings. In many cases, this is the primary reason that hinders Google Chrome from verifying the SSL certificate. To address this issue, the first step is to carefully inspect the date and time settings on your computer and ensure they are accurately configured. Once you rectify any discrepancies in the date and time, you can effectively resolve the SSL error and enable smooth browsing on the Google Chrome browser. In order to do that try the following steps:
- Click on the Date and Time icon in the lower right corner.
- In the window that opens, click on "Change date and time settings..."
- Press the Change date and time link to ensure that you have setup the correct date/time/year in your computer.
- When finished with date/time, press Change time zone to ensure that you have the proper time zone.
- Restart your computer and then try to access a HTTPS page in Chrome. If the problem persists, proceed to the next suggestion
You may observe that upon the next computer reboot, the date and time settings revert to incorrect values. If this recurring issue persists, it is advisable to consider replacing the motherboard battery. This battery plays a crucial role in preserving the onboard clock's accuracy while the system is powered off. By replacing the motherboard battery, you can ensure a consistent and reliable maintenance of date and time settings, effectively preventing the SSL error and related time-related discrepancies in the future.
Disable Antivirus SSL Connection
HTTPS scanning represents a noteworthy feature integrated into antivirus software, and it is typically activated upon the installation of an antivirus program on your machine. By decrypting and examining encrypted traffic, HTTPS scanning serves the purpose of identifying potential malware within websites utilizing HTTPS connections. To address the SSL error issue, adjusting the settings of your antivirus might be an effective solution; however, the steps for doing so can vary depending on the specific antivirus software you are using.
If you encounter difficulty locating the relevant settings, you may opt to temporarily disable your antivirus program. However, exercise caution and ensure that you only disable it when you are confident that the websites you intend to visit are safe and trustworthy. Taking these actions can potentially help resolve the SSL error and permit seamless browsing, but it is essential to prioritize the security of your system and data while making these adjustments.
Clear Cookies and Cached Files
Excessive browsing data stored in your web browser can indeed lead to errors like "Your connection is not private." Clearing the cache in Google Chrome can be an effective solution in such situations. The browser cache stores temporary files, cookies, and other website data, which can sometimes become outdated or corrupted, resulting in security-related issues and SSL certificate errors.
Reset Chrome Browser
Try to reset the browser also will help in some situations.
Click on the Chrome menu >> Settings >> Show advanced settings >> Reset settings>> Reset .
Open Chrome in Incognito Mode
If you don't want Google Chrome to remember your activity, you can browse the web privately in Incognito mode. On your computer, open Chrome. At the top right, click More ![]() and then New Incognito Window.
and then New Incognito Window.
A new window appears. In the top corner, check for the Incognito icon ![]() .
.
Now try to enter the website that you are to visit. If the webpage opens just fine, then there could be some extension that's causing the problem.
Expired SSL Certificates
When a website operates with an expired SSL Certificate, it poses potential risks to users, and Google Chrome, in turn, does not deem the site as secure. This often occurs when the website owner overlooks the necessity of renewing the SSL certificate, resulting in the error being displayed upon visiting the site. To resolve this issue, website administrators must take action by either renewing the existing SSL certificate or acquiring a new one. Alternatively, if you are not the website administrator, it is crucial to promptly reach out to the responsible party in charge of the website to address this concern. By taking proactive measures to ensure a valid and up-to-date SSL certificate, websites can provide a secure browsing experience for their users while maintaining credibility and trustworthiness.
Update Chrome Browser
Users may encounter errors if their Google Chrome version is not up to date. To ensure a seamless browsing experience, it is highly recommended to use the latest version of Google Chrome. To check your current version, click on the three-dot menu icon in the top-right corner of the browser and select "About Google Chrome." This will provide you with information about your current Google Chrome version. If the displayed version is outdated, the browser will prompt you to update it, which is strongly advised to ensure optimal performance, security, and access to the latest features and improvements. Keeping your browser updated is essential in safeguarding against potential vulnerabilities and enjoying a smooth and secure browsing experience.
Conclusion
If all other attempts to resolve the issue have been unsuccessful, the last resort is proceeding to the website with caution. However, it is crucial to exercise extreme caution and only proceed if you are absolutely certain that the website is secure and trustworthy.
In Google Chrome, navigate to the website that is triggering the SSL error. To proceed, follow these steps:
- Click on the "Advanced" link, which is usually located below the error message.
- After clicking "Advanced," an option should appear that allows you to "Proceed to www.######.com (unsafe)."
- If you are confident that the website is safe, click on the "Proceed to www.######.com (unsafe)" option to access the site.
Please remember that bypassing SSL warnings can be risky and potentially expose you to security threats or data breaches. Only proceed with this method if you are absolutely certain that the website is legitimate and secure. It is always best to resolve SSL errors through appropriate means, such as updating the browser, renewing SSL certificates, or contacting website administrators to address the issue properly and ensure a secure browsing experience.
- How to Print Screen
- How to View Hidden Files in Windows 11, 10, 8 and 7
- Fahrenheit to Celsius Temperatire Conversion Formula
- How to zip files - Compress and uncompress files
- How to Use Robocopy
- How to WMIC ?
- How to recover deleted files
- Microsoft Outlook POP3 Settings, Microsoft Outlook IMAP Settings
- How to Update Windows 11
- What is Three-Tier Architecture ?
- What Is an API (Application Program Interface) ?
- Differences Between HTML4 And HTML5
- How to choose the best antivirus software
- How to Embed a YouTube Video in Your Website
- what is the difference between x64 and x86
- Learn Multiplication of Tables
- What is a Proxy Server?
- How to use a Google Android phone as a Wi-Fi hotspot
- How to automatically redirect a Web Page to another URL
- How to Download YouTube Videos
- What is a Phishing Attack ? How can I avoid them?
- What is a Call To Action?
- What's the Difference Between JPG and PNG?
- What Is a "500 Internal Server Error" and How Do I Fix It?
- What is the difference between OTF and TTF fonts
- How to enable flash player on chrome
- How to Select a Video Editing Software
- How to block "Deceptive site ahead" security error?
- Crypto for beginners: What is cryptocurrency?
- What is Bitcoin and how does it work?
- How to fix HTTP Error 502 Bad gateway
- GET url returns "data:text/html,chromewebdata"
- Chrome:Your Clock Is Ahead / Your Clock Is Behind Error
- How to fix ERR_UNKNOWN_URL_SCHEME
- SSL Error on Port 443
- How to Fix This Site Can't Be Reached Error in Chrome
- A disk read error occurred, Press Ctrl+Alt+Del to restart
- How to use System Restore on Windows 10
- What is HTTP error 503 and how do you fix it?
- How to get help in Windows 10
- How To Disable Windows 10 Forced Updates
- How to Fix Google Chrome Error - ERR_SSL_PROTOCOL_ERROR
- How to reset windows 10 password
- What is Blockchain?
- How To Fix: ERR_PROXY_CONNECTION_FAILED
- Unable to send mail through smtp.gmail.com
- How to fix DNS_PROBE_FINISHED_NXDOMAIN
- How to use GTMetrix to Speed up Your Website?
- How to fix System Thread Exception Not Handled Error
- How to fix ERR_INTERNET_DISCONNECTED Error
- WiFi Connected But No Internet Access – How to Fix?
- How to fix a HTTP Error 400: Bad Request?
- What is Deprecation
- How to Fix a 403 Forbidden Error
- What is the maximum length of a URL in different browsers?
- SSL Certificate Problem: Unable to get Local Issuer Certificate
- How to Fix the ERR_CONNECTION_TIMED_OUT Error
- What does localhost:8080 mean?
- How to reduce initial server response time
- 414 Request-URI Too Long - HTTP
- Message channel closed before a response was received