WiFi Connected But No Internet Access
Wi-Fi, short for Wireless Fidelity, has revolutionized how we connect and access the internet. It enables seamless communication between various devices without the need for physical cables, providing flexibility and convenience in our digital lives. With Wi-Fi technology, users can stay connected and access online resources from almost anywhere, making it an essential component of the modern digital ecosystem.
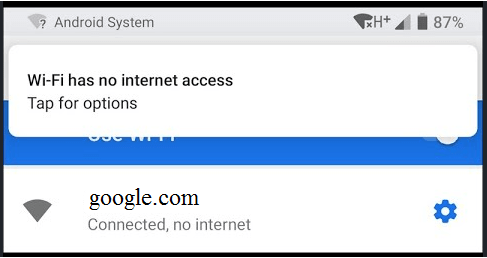
Encountering the "WiFi connected but no Internet" issue is a common frustration for users. While there is no one-size-fits-all solution, the problem often lies either with the networking equipment (router) or the device itself (computer, smartphone, etc.). A recommended initial step is to restart both the networking equipment and the device to allow potential automatic fixes for router, network, or software-related issues.If it doesn't help you, then go to the following section.
- Check Modem Lights
- Flush your DNS
- Change your DNS server address
- IP address conflict
- Outdated network driver
- Check your ISP's status
Check Modem Lights
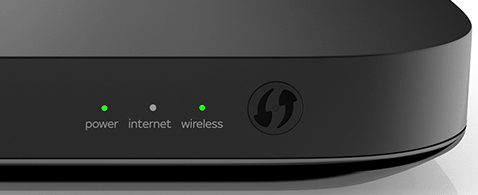
When facing internet connectivity issues, it's important to check the lights on your modem to assess its status. A green internet light indicates a working connection, while flashing green light indicates data exchange with the internet. In case of any unusual behavior or no internet light, contacting your Internet Service Provider's customer care services is recommended for assistance.
Flush your DNS
DNS cache conflicts can indeed lead to internet access issues. DNS, or Domain Name System, translates domain names into IP addresses, allowing computers to locate and connect to websites. When DNS cache conflicts occur, the system may struggle to resolve domain names, leading to difficulties in accessing the internet. Clearing the DNS cache can often resolve this problem, allowing the computer to fetch updated information and access websites smoothly. Follow these steps to flush your DNS cache:
- Press Windows key +X.
- Select Command Prompt(admin) .
- Type the following command ipconfig /flushdns and press enter.
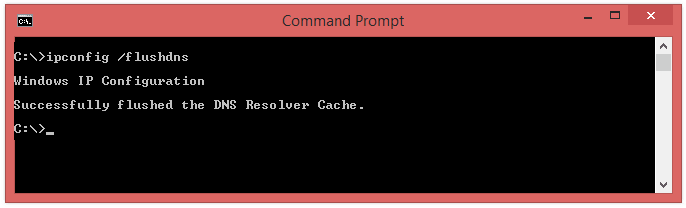
- Check your internet access .
The above command just flushing all known DNS addresses from your device. This way your computer will request a new (and correct) address from the correct DNS server.
Change your DNS server address
DNS conflicts can be a common cause of WiFi network problems. When your computer is set to automatically obtain IP settings or has a static IP address configured, a DNS conflict can disrupt the internet connection. By adjusting the IP address settings, you can often resolve issues related to a faulty internet connection and ensure smooth WiFi network operation.
- Right click on your Wireless network icon in the taskbar.
- Select Network & Internet Settings.
- Click on Wi-Fi (your-network name).
- Select Properties.
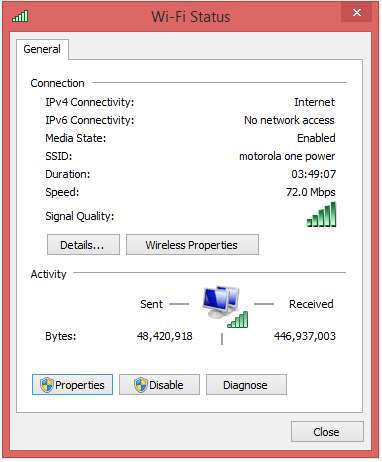
- Select Internet Protocol version 4 (TCP/IPv4) and then Properties.
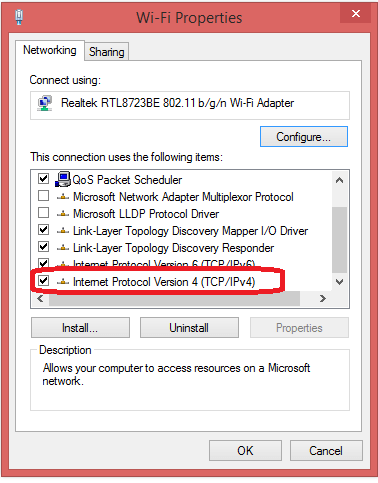
In case you’re using static settings, select both options to Obtain an IP/DNS address automatically . Otherwise, we suggest you choose the second option and type in Google’s Public DNS IP addresses.
- Check the box "Use the following DNS-Server".
- Enter for preferred DNS-Server: 8.8.8.8 and for alternate DNS-Server 8.8.4.4.
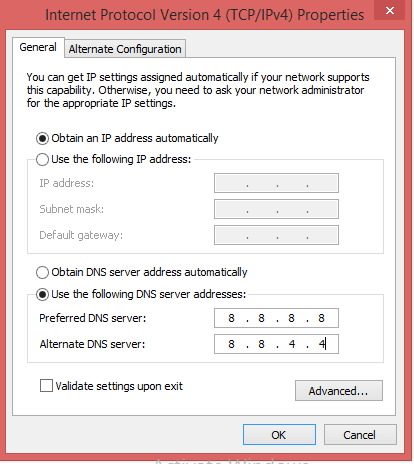
- Click OK and close the other windows.
You should connect automatically, if not, then try restarting your PC. This should restart the Network Adapter and it will start using automatic IP Address.
IP address conflict
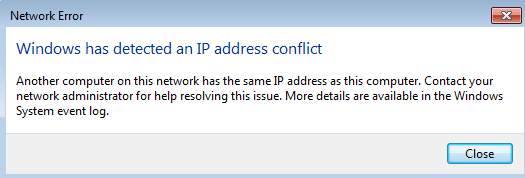
An IP address conflict occurs when multiple devices on the same network are assigned the same IP address, leading to connectivity issues for those devices. To resolve this problem, you can release and renew the IP address for your computer using the command prompt. This process will help ensure that each device on the network has a unique and valid IP address, allowing them to connect to the network without conflicts.
- Press Windows key +X.
- Select Command Prompt(admin) .
- At the prompt, go ahead and type in the following command, which will release your IP address:
ipconfig /release
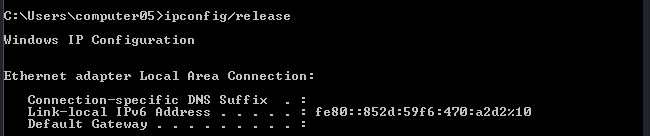
After running this command, you need to run the command to renew your IP address , which it will try to get from the DHCP server.
ipconfig /renew
After a few seconds, you should see the results and there should be an IP address listed next to IPv4 Address .
Outdated network driver
Sometimes an old network driver or corrupted one can lead to no internet on connected WiFi problem . Windows 10 gets updated regularly and sometimes the drivers of your computer are outdated to communicate with Windows . In order to fix network driver problems
- Press Window+R keys and enter "devmgmt.msc" to open "Device Manager."
- Expand Network adapters.
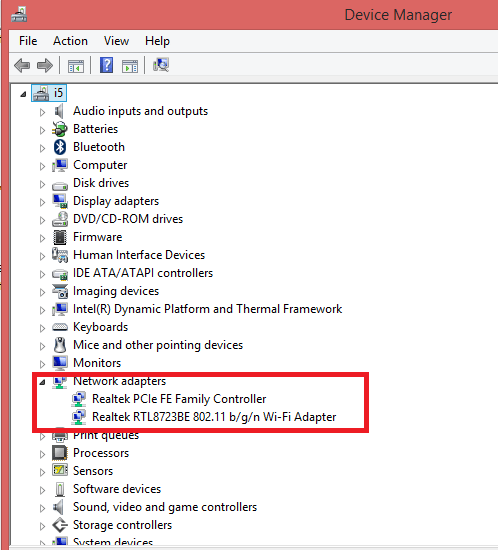
- Find your Wireless network adapter.
- Right-click and select Update Driver software.
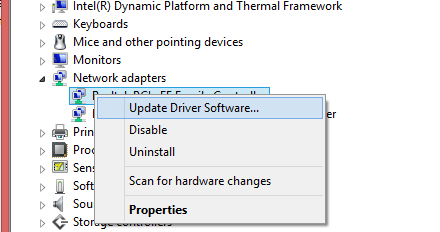
- Select Search automatically for updated driver software.
Windows will search for a newer driver and install it.
Check your ISP's status
If all troubleshooting steps have been exhausted and the internet connection issues persist, reaching out to your Internet Service Provider (ISP) is a logical next step. They can diagnose and resolve issues on their end, such as network problems, signal quality, or equipment-related issues. It may involve sending a technician to check the connection at the pole, replacing faulty equipment, or making adjustments to the network setup to ensure a stable and reliable internet connection.
Conclusion
The issue of being "wireless connected but no internet access" can be caused by various factors, including router problems, DNS conflicts, outdated network drivers, or issues on the ISP's end. Troubleshooting steps such as restarting networking equipment, checking modem lights, releasing and renewing IP addresses, and updating network drivers may help resolve the problem. If all else fails, contacting the ISP for further assistance is recommended as the issue could be related to the ISP's network or equipment.
- How to Print Screen
- How to View Hidden Files in Windows 11, 10, 8 and 7
- Fahrenheit to Celsius Temperatire Conversion Formula
- How to zip files - Compress and uncompress files
- How to Use Robocopy
- How to WMIC ?
- How to recover deleted files
- Microsoft Outlook POP3 Settings, Microsoft Outlook IMAP Settings
- How to Update Windows 11
- What is Three-Tier Architecture ?
- What Is an API (Application Program Interface) ?
- Differences Between HTML4 And HTML5
- How to choose the best antivirus software
- How to Embed a YouTube Video in Your Website
- what is the difference between x64 and x86
- Learn Multiplication of Tables
- What is a Proxy Server?
- How to use a Google Android phone as a Wi-Fi hotspot
- How to automatically redirect a Web Page to another URL
- How to Download YouTube Videos
- What is a Phishing Attack ? How can I avoid them?
- What is a Call To Action?
- What's the Difference Between JPG and PNG?
- What Is a "500 Internal Server Error" and How Do I Fix It?
- What is the difference between OTF and TTF fonts
- How to enable flash player on chrome
- How to Select a Video Editing Software
- Why am I getting a "Your connection is not private error" in Chrome
- How to block "Deceptive site ahead" security error?
- Crypto for beginners: What is cryptocurrency?
- What is Bitcoin and how does it work?
- How to fix HTTP Error 502 Bad gateway
- GET url returns "data:text/html,chromewebdata"
- Chrome:Your Clock Is Ahead / Your Clock Is Behind Error
- How to fix ERR_UNKNOWN_URL_SCHEME
- SSL Error on Port 443
- How to Fix This Site Can't Be Reached Error in Chrome
- A disk read error occurred, Press Ctrl+Alt+Del to restart
- How to use System Restore on Windows 10
- What is HTTP error 503 and how do you fix it?
- How to get help in Windows 10
- How To Disable Windows 10 Forced Updates
- How to Fix Google Chrome Error - ERR_SSL_PROTOCOL_ERROR
- How to reset windows 10 password
- What is Blockchain?
- How To Fix: ERR_PROXY_CONNECTION_FAILED
- Unable to send mail through smtp.gmail.com
- How to fix DNS_PROBE_FINISHED_NXDOMAIN
- How to use GTMetrix to Speed up Your Website?
- How to fix System Thread Exception Not Handled Error
- How to fix ERR_INTERNET_DISCONNECTED Error
- How to fix a HTTP Error 400: Bad Request?
- What is Deprecation
- How to Fix a 403 Forbidden Error
- What is the maximum length of a URL in different browsers?
- SSL Certificate Problem: Unable to get Local Issuer Certificate
- How to Fix the ERR_CONNECTION_TIMED_OUT Error
- What does localhost:8080 mean?
- How to reduce initial server response time
- 414 Request-URI Too Long - HTTP
- Message channel closed before a response was received