HTTP Error 400: Bad Request
The 400 Bad Request error is an HTTP status code that signifies the web server received a malformed request from the client. This indicates that the data stream sent by the client did not follow the required rules or was corrupted, leading to the server's inability to comprehend the request. The error occurs when the requested resource does not support the format of the request entity for the specified method, resulting in the website not being displayed correctly.
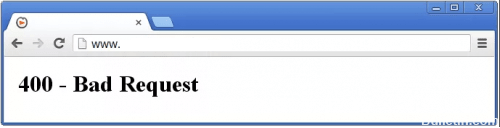
The 400 Bad Request Error can have various causes, including issues with malformed request syntax, invalid request message framing, or deceptive request routing. While some of these issues can be related to the client-side, most of the time, the problem lies with the website itself, and there might not be much that the user can do to resolve it directly. It's best to check for any errors on the client-side and ensure that the request is correctly formed, but if the issue persists, it is recommended to contact the website administrator or support team for further assistance. This error appear differently on different websites like the following:
| Error Description |
|---|
| Bad Request: Error 400 |
| 400 Bad Request |
| HTTP Error 400 - Bad Request |
| Bad Request - Invalid URL |
| HTTP Error 400. The request hostname is invalid. |
| Bad Request. Your browser sent a request that this server could not understand. |
Fixing Bad Request: Error 400
To fix a 400 Bad Request error it is best to start diagnosing the issue from the client side itself. Complete the steps outlined in this section to help diagnose and correct the error.
- Check for errors in the URL.
- Clear Browser Cache and cookies.
- Clear DNS Cache.
- Check your File upload Size.
- Deactivate Browser Extensions.
- Contact the site owner to report the 404 error.
Check for errors in the URL
When encountering a 400 Bad Request error, it is essential to carefully inspect the URL for accurate spelling and potential mistakes, such as syntax errors or unwanted characters like percentage symbols. Ensuring correct usage of hyphens, page extensions, and proper separation with forward slashes is critical. After verifying the URL's correctness, attempting to access the page again in the browser is recommended. If the error persists, further investigation and troubleshooting should be undertaken to address the issue effectively.
Clear Browser Cache and cookies
When browsing the internet, your browser stores various contents and data in temporary storage, and if any of these locally stored website files become corrupted, it can result in a 400 Bad Request error instead of loading the expected website page. To resolve this, clearing the cache periodically is recommended. Different browsers have slightly different methods for clearing cookies and cache, and there are numerous ways to do so. Ensuring a clean cache can help prevent issues with website loading and improve browsing performance.
Enter the following in the Chrome browsing bar:chrome://settings/clearBrowserData
- Select Advanced tab:
- Select "All Time" from Time Range to clear your entire cache.
- Select the following:
Download history.
Cookies and other site data.
Cached images and files.
- Click "clear data" button.
- Exit/quit all browser windows and re-open the browser.
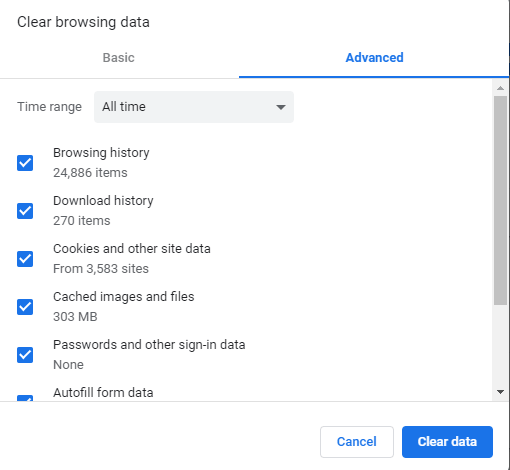
For Android:
- Tap Chrome menu >> Settings.
- Tap (Advanced) Privacy.
- Select "All Time" from Time Range to clear your entire cache.
- Check Cookies and Site data and Cached Images and Files.
- Tap Clear data.
- Exit/quit all browser windows and re-open the browser.
Clear DNS Cache
Your Domain Name System cache (DNS cache) stores the IP addresses of web servers that contain web pages you have recently viewed, which typically enhances browsing speed. However, when working on website development or configuring domain settings, the DNS cache can interfere and prevent access to the desired website, leading to a 400 Bad Request error. To resolve this, clearing the DNS cache is necessary. Once cleared, your computer will re-query nameservers to obtain updated DNS information, ensuring proper access to the website.
To clear the DNS cache on Windows, follow these steps:- Click Start, click Run, type cmd, and then press Enter.
- In the Command Prompt type ipconfig /flushdns and press Enter.
- The DNS cache is now clear.
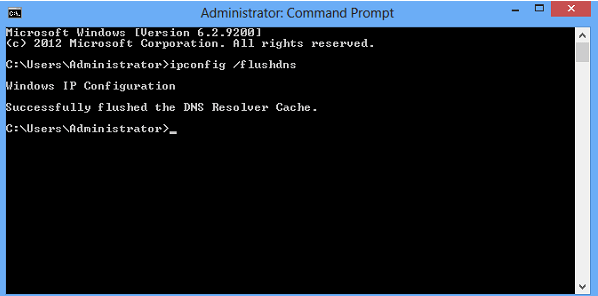
Check your File upload Size
When attempting to upload a file to a website and encountering a 400 Bad Request error, it could be due to the file size exceeding the server's limit. To troubleshoot this, try uploading smaller files to see if the issue is resolved. If successful, it indicates that the original file is too large, and compression might be necessary before attempting to upload it again.
Deactivate Browser Extensions
If you are encountering 400 Bad Request error , it may be caused by Browser Extensions that you have installed in your browser.
Uninstall Chrome Extensions- Enter the following in the Chrome browsing bar:
- Chrome will display your extensions in a grid.
- To delete an extension, click the Remove button.
- Confirm by clicking Remove.
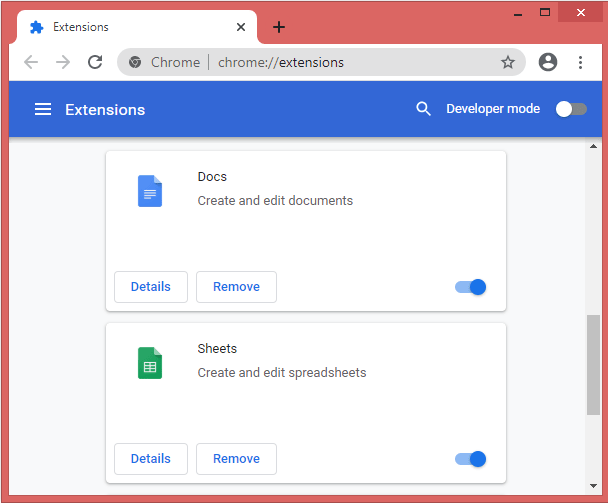
Contact the site owner to report the 404 error
in some cases, the 400 Bad Request error may not be caused by anything the user has done, but rather an issue on the website's end. It could be a misconfiguration or an error in the server's handling of the request. In such situations, it's helpful to inform the site owner or webmaster about the error so they can investigate and resolve the issue, ensuring a smoother user experience for everyone.
Conclusion
The HTTP Error 400 (Bad Request) occurs when the server is unable to process the client's request due to a malformed or incorrect request. It can be caused by issues with the URL, syntax errors, or server misconfigurations. Users can try checking the URL, clearing browser cache, or contacting the website owner to resolve the problem.
- How to Print Screen
- How to View Hidden Files in Windows 11, 10, 8 and 7
- Fahrenheit to Celsius Temperatire Conversion Formula
- How to zip files - Compress and uncompress files
- How to Use Robocopy
- How to WMIC ?
- How to recover deleted files
- Microsoft Outlook POP3 Settings, Microsoft Outlook IMAP Settings
- How to Update Windows 11
- What is Three-Tier Architecture ?
- What Is an API (Application Program Interface) ?
- Differences Between HTML4 And HTML5
- How to choose the best antivirus software
- How to Embed a YouTube Video in Your Website
- what is the difference between x64 and x86
- Learn Multiplication of Tables
- What is a Proxy Server?
- How to use a Google Android phone as a Wi-Fi hotspot
- How to automatically redirect a Web Page to another URL
- How to Download YouTube Videos
- What is a Phishing Attack ? How can I avoid them?
- What is a Call To Action?
- What's the Difference Between JPG and PNG?
- What Is a "500 Internal Server Error" and How Do I Fix It?
- What is the difference between OTF and TTF fonts
- How to enable flash player on chrome
- How to Select a Video Editing Software
- Why am I getting a "Your connection is not private error" in Chrome
- How to block "Deceptive site ahead" security error?
- Crypto for beginners: What is cryptocurrency?
- What is Bitcoin and how does it work?
- How to fix HTTP Error 502 Bad gateway
- GET url returns "data:text/html,chromewebdata"
- Chrome:Your Clock Is Ahead / Your Clock Is Behind Error
- How to fix ERR_UNKNOWN_URL_SCHEME
- SSL Error on Port 443
- How to Fix This Site Can't Be Reached Error in Chrome
- A disk read error occurred, Press Ctrl+Alt+Del to restart
- How to use System Restore on Windows 10
- What is HTTP error 503 and how do you fix it?
- How to get help in Windows 10
- How To Disable Windows 10 Forced Updates
- How to Fix Google Chrome Error - ERR_SSL_PROTOCOL_ERROR
- How to reset windows 10 password
- What is Blockchain?
- How To Fix: ERR_PROXY_CONNECTION_FAILED
- Unable to send mail through smtp.gmail.com
- How to fix DNS_PROBE_FINISHED_NXDOMAIN
- How to use GTMetrix to Speed up Your Website?
- How to fix System Thread Exception Not Handled Error
- How to fix ERR_INTERNET_DISCONNECTED Error
- WiFi Connected But No Internet Access – How to Fix?
- What is Deprecation
- How to Fix a 403 Forbidden Error
- What is the maximum length of a URL in different browsers?
- SSL Certificate Problem: Unable to get Local Issuer Certificate
- How to Fix the ERR_CONNECTION_TIMED_OUT Error
- What does localhost:8080 mean?
- How to reduce initial server response time
- 414 Request-URI Too Long - HTTP
- Message channel closed before a response was received