How to Disable Windows 10 Update
The Windows 10 operating system is designed to seamlessly download and install new updates automatically by default, without user intervention. Consequently, when you power off your computer system, it will proceed to install the updates without requiring explicit permission. This automatic update process can be a source of frustration for many Windows 10 users who prefer more control over when and how updates are installed on their systems.
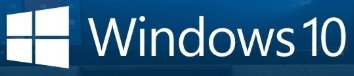
Windows 10 does not offer a direct and straightforward option to disable or prevent automatic downloading and installation of updates. However, users can exert some control over this process by adjusting specific settings to suit their preferences. By making appropriate changes, users can tailor the download and installation of updates according to their needs and manage the update process more effectively. It's essential to be cautious when modifying these settings to ensure the system remains secure and up-to-date while also addressing individual preferences regarding updates. So, here is what you need to do to disable or stop automatic downloading and installing of Windows 10 updates.
- Meter Your Network Connection
- Disable Windows Update Service
- Hide or disable Windows 10 updates selectively
- Change Group Policy Editor
- Using Windows Registry
- Change Device Installation Settings
Meter Your Network Connection
If you access the Internet through Wi-Fi, there is a straightforward option in Wi-Fi settings that allows you to prevent your Windows 10 operating system from downloading automatic updates. By enabling the "metered network" option for your Wi-Fi connection, you gain more control over data usage, which can be particularly helpful if you have a limited data plan. With a metered connection, the system conserves bandwidth by only automatically downloading and installing priority updates, providing a way to manage data consumption and ensure essential updates are still received while avoiding unnecessary data usage.
- Click the Start button at the bottom left on your desktop, then click the "Settings" app.
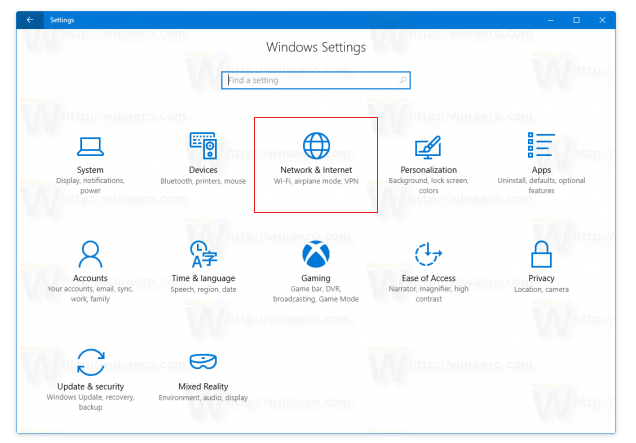
- Click "Network & Internet".
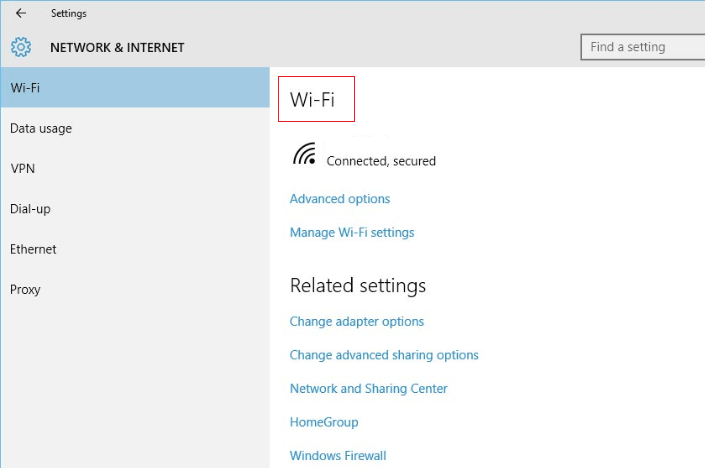
- Click WiFi in the left pane.
- Click the Manage known network link under your existing connection.
- Choose the network you're currently using from the list of available ones.
- Click Properties.
- Click to turn on Set as metered connection.
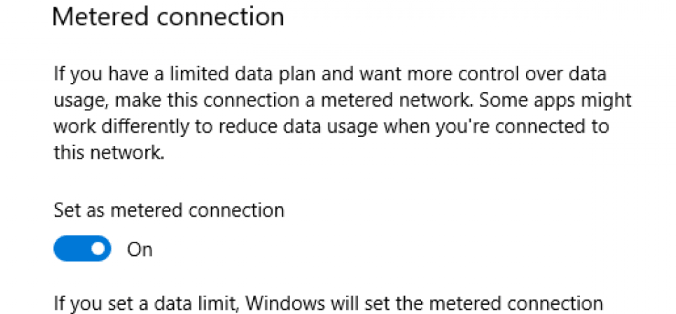
Disable Windows Update Service
Windows Update is essentially just another Windows Service and can be turned off in a similar manner to other services.
- Press the Windows logo key + R at the same time to invoke the Run box.
- Type services.msc and press Enter.
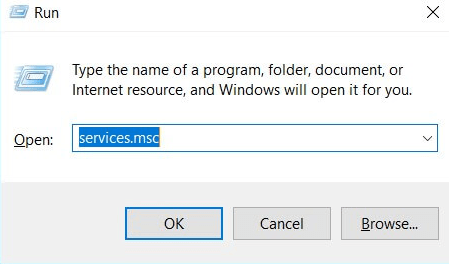
- Once the Services window opens, scroll down to Windows Update, then select the Stop icon to stop the service.
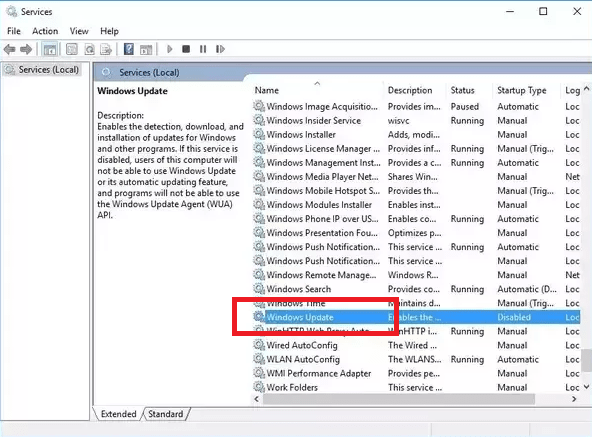
- Then, right-click Windows Update and select Properties.
- In the Properties window, select the Startup type dropdown menu, then select Disabled. Select Apply, then select OK.
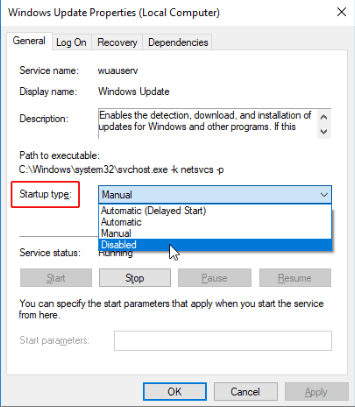
- Restart your machine.
If you want to re-enable automatic updates later, you just follow the same procedure except you select "Automatic" when choosing the "Startup Type".
Hide or disable Windows 10 updates selectively
Microsoft has introduced a tool designed to provide users with the ability to selectively hide or disable Windows 10 updates. In most cases, Windows automatically installs drivers, sparing users the need to manually choose required updates. However, in rare instances, a specific driver may temporarily cause issues on a device. To address such situations, users can prevent the problematic driver from automatically reinstalling during the next Windows Updates installation. The tool can be downloaded from Microsoft's website and subsequently installed on the computer. By following the instructions provided on the website, users can effectively disable the problematic update and maintain greater control over their system's update management.
Change Group Policy Editor
The Group Policy feature is not accessible in the Home edition of Windows 10. Therefore, the ability to disable automatic updates permanently using the Local Group Policy editor is exclusively available for users running Windows 10 Professional, Enterprise, or Education editions. Alternatively, users on these editions can adjust the Windows Update settings to have control over when updates should be installed, enabling them to manage the update process according to their preferences. However, for users on Windows 10 Home edition, the options to disable automatic updates through Group Policy are not available, and they will have limited control over when updates are installed by default.
- Press the Windows logo key + R at the same time to invoke the Run box.
- Type gpedit.msc and click OK.
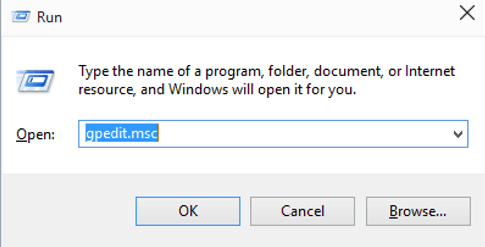
- Go to "Computer Configuration" > "Administrative Templates" > "Windows Components" > "Windows Update".
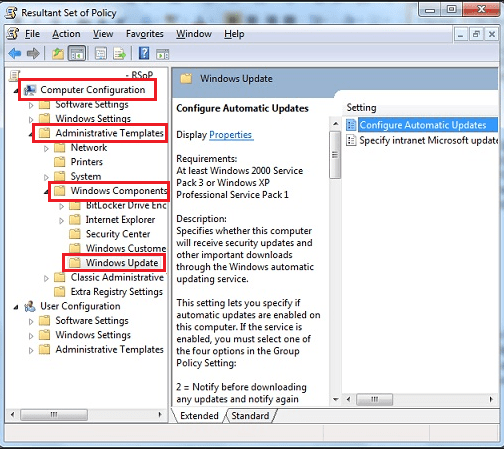
- Double-click "Configure Automatic Updates".
- Select "Disabled" option to turn off the policy.
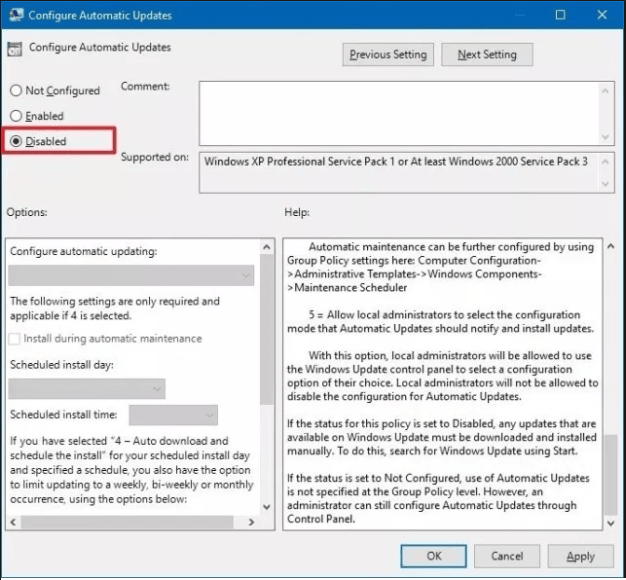
- Click Apply and "OK" to disable the Windows automatic update feature.
- Once you complete the steps, Windows 10 will stop downloading updates automatically.
Using Windows Registry
The Windows Registry serves as a crucial repository for storing a vast array of information and settings related to software programs, hardware devices, user preferences, and various operating system configurations. However, editing the Windows Registry carries inherent risks, and improper modifications can lead to irreversible damage to your system installation. It is highly advised to exercise caution and make a full backup of your computer system before attempting any registry edits to ensure data safety and the ability to revert to a stable state if issues arise. Taking these precautionary measures is essential to avoid potential complications and ensure a secure and stable computing experience.
- Press the Windows logo key + R at the same time to invoke the Run box.
- Type regedit and click OK.
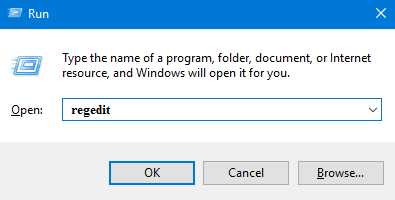
- You get Windows Registry window and the browse the following path:
- HKEY_LOCAL_MACHINE\SOFTWARE\Policies\Microsoft\Windows
- Right click the Windows (folder) key, select New, and click on Key. Name the new key WindowsUpdate (no space between Windows and Update).
- Right click the WindowsUpdate key, select New and then Key. Set the new key’s name as AU.
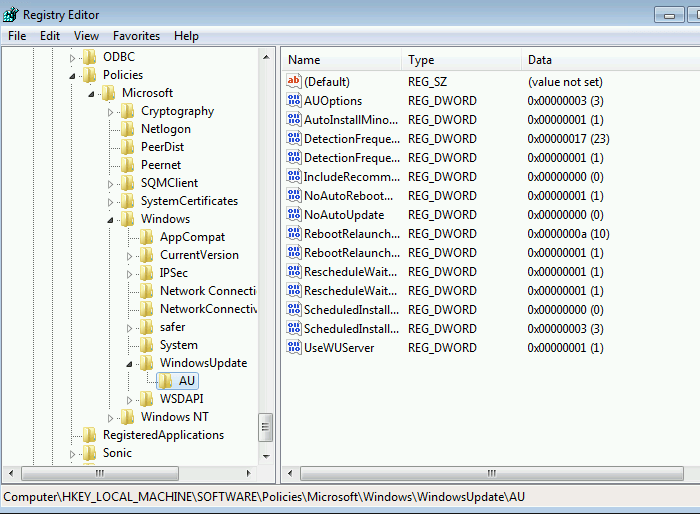
- Click on the AU key, and right click on the empty space at the right-hand pane. Select New, and click on DWORD (32-bit) Value. Name the new DWORD NoAutoUpdate.
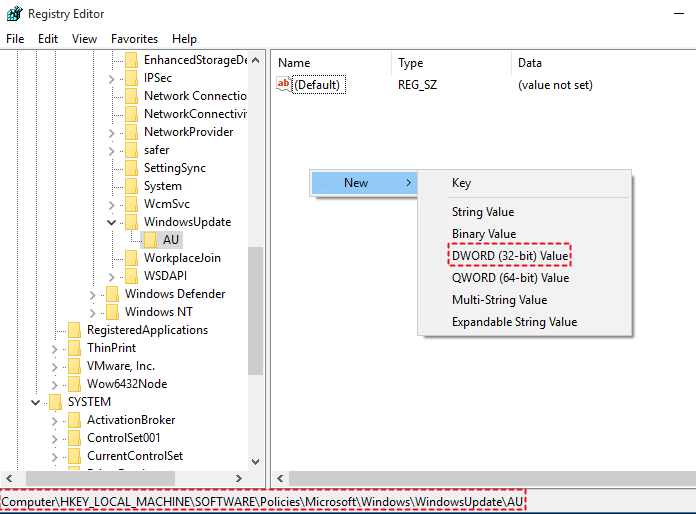
- Double click on NoAutoUpdate and set its value data as 1. Click "OK" to apply the change.
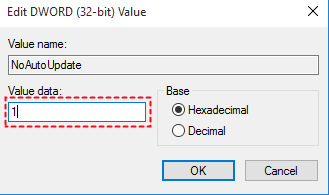
- You can set two numbers here: 0 – to enable automatic updates, 1 – to turn off automatic updates.
- Close Registry Editor and restart your computer.
Change Device Installation Settings to stop Windows 10 update
By default, Windows automatically downloads driver software and their detailed info for your devices, if you don't want to automatically update your device drivers in your computer, you can try these steps:
- Type control panel in the search box, and click Control Panel.
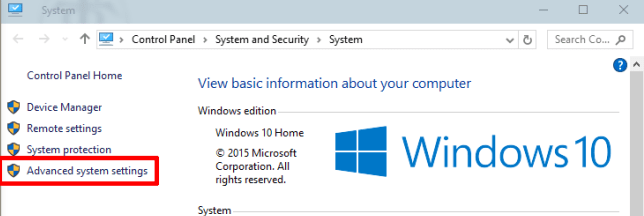
- Click the Hardware tab, then click Device Installation Settings.
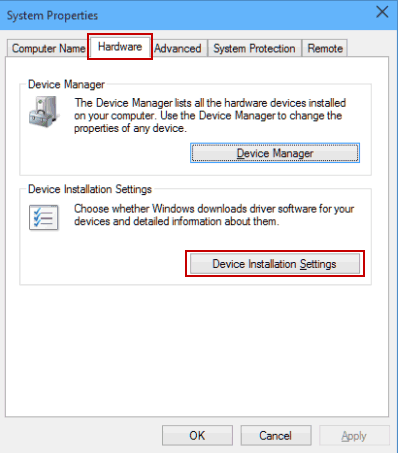
- Select No (your device might not work as expected) and click Save changes.
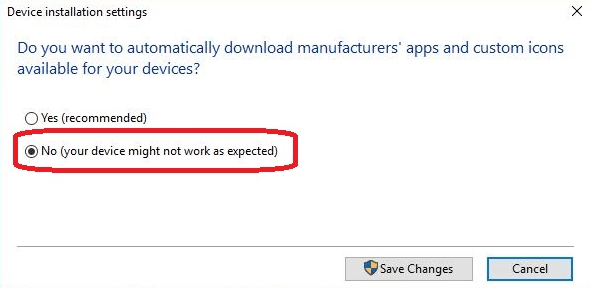
- Click OK to finish the settings. Then your device drivers will not automatically download from the manufacturers.
Conclusion
To stop automatic updates on Windows 10, you can access the "Settings" app, then navigate to "Update & Security" and click on "Windows Update." From there, select "Advanced options," and under "Pause updates," choose a specific date to temporarily disable automatic updates. Additionally, you can use the "Metered Connection" feature to limit updates when using a network connection that is set as metered, reducing automatic updates' frequency.
- How to Print Screen
- How to View Hidden Files in Windows 11, 10, 8 and 7
- Fahrenheit to Celsius Temperatire Conversion Formula
- How to zip files - Compress and uncompress files
- How to Use Robocopy
- How to WMIC ?
- How to recover deleted files
- Microsoft Outlook POP3 Settings, Microsoft Outlook IMAP Settings
- How to Update Windows 11
- What is Three-Tier Architecture ?
- What Is an API (Application Program Interface) ?
- Differences Between HTML4 And HTML5
- How to choose the best antivirus software
- How to Embed a YouTube Video in Your Website
- what is the difference between x64 and x86
- Learn Multiplication of Tables
- What is a Proxy Server?
- How to use a Google Android phone as a Wi-Fi hotspot
- How to automatically redirect a Web Page to another URL
- How to Download YouTube Videos
- What is a Phishing Attack ? How can I avoid them?
- What is a Call To Action?
- What's the Difference Between JPG and PNG?
- What Is a "500 Internal Server Error" and How Do I Fix It?
- What is the difference between OTF and TTF fonts
- How to enable flash player on chrome
- How to Select a Video Editing Software
- Why am I getting a "Your connection is not private error" in Chrome
- How to block "Deceptive site ahead" security error?
- Crypto for beginners: What is cryptocurrency?
- What is Bitcoin and how does it work?
- How to fix HTTP Error 502 Bad gateway
- GET url returns "data:text/html,chromewebdata"
- Chrome:Your Clock Is Ahead / Your Clock Is Behind Error
- How to fix ERR_UNKNOWN_URL_SCHEME
- SSL Error on Port 443
- How to Fix This Site Can't Be Reached Error in Chrome
- A disk read error occurred, Press Ctrl+Alt+Del to restart
- How to use System Restore on Windows 10
- What is HTTP error 503 and how do you fix it?
- How to get help in Windows 10
- How to Fix Google Chrome Error - ERR_SSL_PROTOCOL_ERROR
- How to reset windows 10 password
- What is Blockchain?
- How To Fix: ERR_PROXY_CONNECTION_FAILED
- Unable to send mail through smtp.gmail.com
- How to fix DNS_PROBE_FINISHED_NXDOMAIN
- How to use GTMetrix to Speed up Your Website?
- How to fix System Thread Exception Not Handled Error
- How to fix ERR_INTERNET_DISCONNECTED Error
- WiFi Connected But No Internet Access – How to Fix?
- How to fix a HTTP Error 400: Bad Request?
- What is Deprecation
- How to Fix a 403 Forbidden Error
- What is the maximum length of a URL in different browsers?
- SSL Certificate Problem: Unable to get Local Issuer Certificate
- How to Fix the ERR_CONNECTION_TIMED_OUT Error
- What does localhost:8080 mean?
- How to reduce initial server response time
- 414 Request-URI Too Long - HTTP
- Message channel closed before a response was received