ERR_INTERNET_DISCONNECTED Error
The error "Unable to establish internet connection to the host" occurs when your web browser is unable to connect to the specified website due to a lack of internet connectivity on your computer. This error prevents the browser from accessing the requested website and is usually caused by issues with the internet connection itself. When you click on a link, the browser attempts to retrieve the data from the specified URL, and if the internet connection is working properly, it will fetch the data with a status code of 200. However, if there is a problem with the internet connection, it will result in an error preventing the data retrieval.
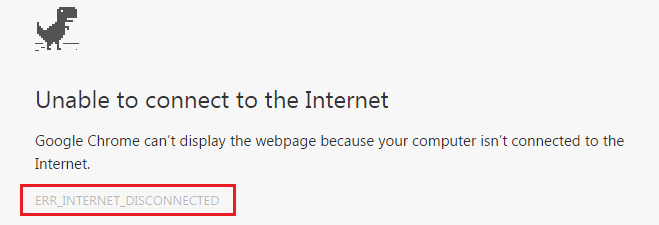
The error message "ERR_INTERNET_DISCONNECTED" is specific to Google Chrome and can be caused by various factors, such as issues with the computer, web server, network settings, or internet connection. Regardless of the specific cause, there are several solutions available to resolve this error. By addressing the underlying problem, users can effectively fix this issue and regain access to the internet on Google Chrome. The following article can gives you some specific advice to solve this issue.
- Try a different web browser
- Check your cables
- Check your WiFi connection
- Check Your LAN Settings
- Delete WLAN Profiles
- Disable Antivirus and Firewall
- Restart Your Router
Try a different web browser
To determine whether the "ERR_INTERNET_DISCONNECTED" error is specific to your Google Chrome browser, you should try accessing the same website using other internet browsers such as Mozilla Firefox or Opera. This step is crucial in diagnosing the issue properly. If you can access the website without any error in other browsers but face the error only in Google Chrome, then the problem is likely related to your browser settings or configurations. However, if you encounter the same error on all browsers, then the issue could be caused by network settings, computer problems, router issues, or even a faulty internet cable. Properly diagnosing the cause at each step will help you pinpoint the source of the problem and apply the appropriate solution.
Check Your Cables
When encountering the "ERR_INTERNET_DISCONNECTED" error, it is essential to check the connections and ensure the proper functioning of your network setup. Start by verifying that all network cables are securely attached and that the modem is properly connected to the cable outlet. Check for any unplugged or damaged cables, as sometimes simple issues like loose connections can lead to connectivity problems. Carefully inspect the connections at both ends of the wires to eliminate any potential issues caused by physical damage. Once you have confirmed the integrity of the connections, refresh the webpage to see if the error persists. Often, resolving this error can be as straightforward as ensuring a stable network connection through proper cable management and maintenance.
Check your WiFi connection
In the modern era, WiFi has become the preferred method for wireless internet connectivity due to its simplicity and ease of use. However, one common issue faced by users is the lack of a working internet connection when connected to a WiFi hotspot. This often leads to the appearance of the "ERR_INTERNET_DISCONNECTED" error in the Chrome browser. If the WiFi connection is interrupted or dropped, it will result in the loss of internet access and trigger this error. To resolve this, a simple solution is to restart the modem, which can help establish a stable WiFi connection again. Once the WiFi is functioning properly, Chrome will automatically reconnect to the webpage, resolving the issue. If the problem persists despite addressing the WiFi and connection-related aspects, further troubleshooting steps can be taken to fix the "ERR_INTERNET_DISCONNECTED" error.
Check Your LAN Settings
Sometimes, the reasons behind this error is an automatic change in Local Area Network settings inside your PC. So, by modifying those settings, you can bring your internet connection back to work.
Press Windows Key + R then type "inetcpl.cpl" and hit enter to open Internet Properties .
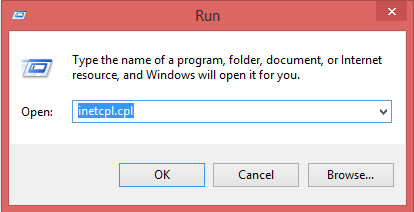
- Go to Connections tab and select LAN settings.
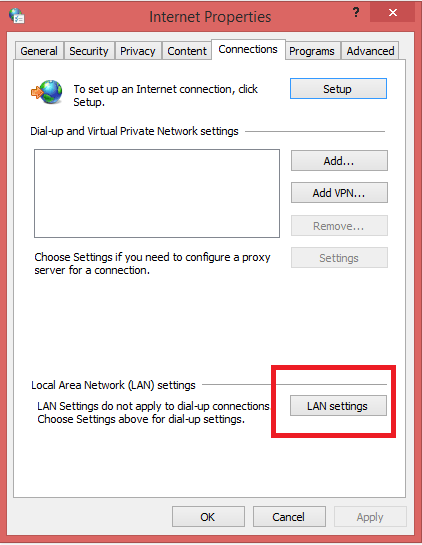
- Uncheck Use a Proxy Server for your LAN and make sure "Automatically detect settings"is checked.
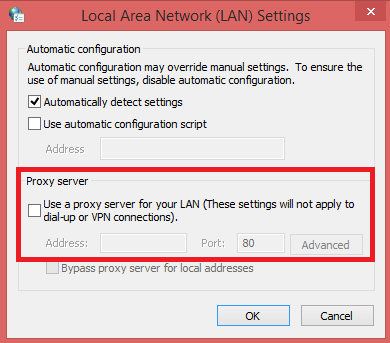
- Click Ok then Apply and reboot your PC.
Delete WLAN Profiles
WLAN profiles, also known as wireless profiles, are automatically created when you connect to a new wireless network. These profiles store important information such as the wireless network name (SSID), security keys, and other wireless settings that enable your computer to automatically connect to the network. In previous versions of Windows, like Windows 7, managing these profiles was straightforward through the "Manage Wireless Networks" option in the Control Panel's Network and Sharing Center. However, in Windows 8, this option was removed, and users had to rely on Command Prompt commands. Fortunately, with Windows 10, Microsoft reintroduced a graphical interface, making it easier to manage and delete saved wireless networks.
- Start->Settings->Network & Internet->Wi-Fi->Manage known networks.
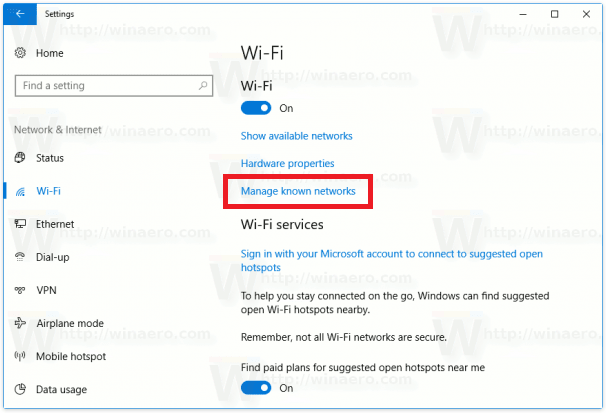
- From Manage known networks, you can see all known wireless networks (the wireless network you have connected successfully earlier), proceed to click on the wireless network that you want to delete its profile and click on Forget to delete it.
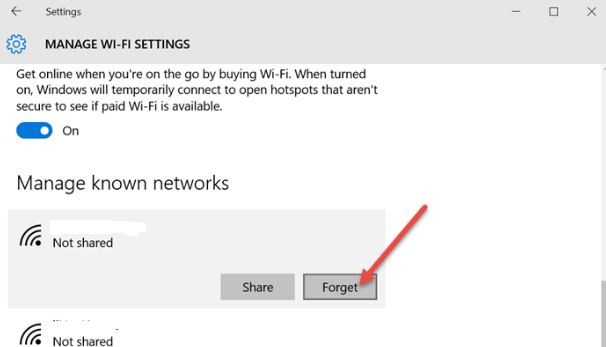
Disable Antivirus and Firewall
The Antivirus and Firewall on your system may interfere with the internet connection. We don't recommend disabling the Disable Antivirus and Firewall for security reasons, but you can ensure the internet is working by temporarily disabling.
Disable Antivirus
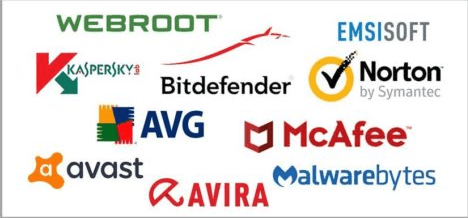
- Locate the antivirus protection program icon on the Windows notification area.
- Once the antivirus icon is located, right-click the icon and select Disable, Stop, Shut down, or something similar. In some cases, you may need to open the program and disable it using the program's menus.
Disable Firewall
- Press Windows Key + I then select Control Panel.
- Click on System and Security and then click on Windows Firewall.
- From the left window pane click on Turn Windows Firewall on or off.
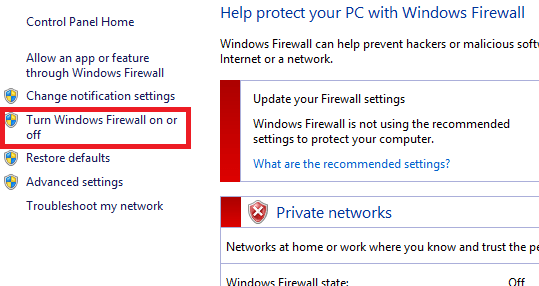
- Select Turn off Windows Firewall and restart your PC.
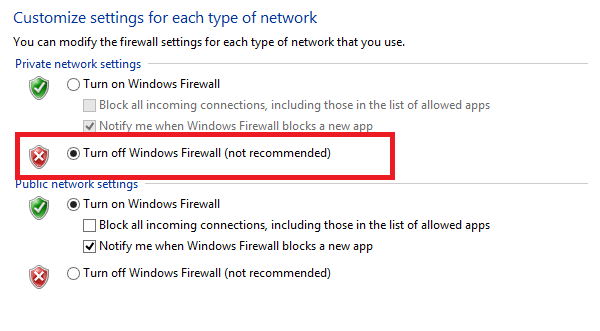
- Click Ok then Apply and reboot your PC.
Restart Your Router
In certain situations, users might have configured VPN or proxy servers at the router level. To address the ERR_INTERNET_DISCONNECTED error, it is essential to ensure that the router is functioning correctly and properly connected to the internet port. Often, a simple restart of the router and modem can help re-establish the internet connection and resolve the issue.
Conclusion
The ERR_INTERNET_DISCONNECTED error is encountered when the browser is unable to establish an internet connection to the host. It can be caused by various factors, including issues with the computer, web server, network settings, or internet connection. Users can try troubleshooting steps such as checking network connections, restarting the modem, and testing with different browsers to identify and resolve the cause of the error.
- How to Print Screen
- How to View Hidden Files in Windows 11, 10, 8 and 7
- Fahrenheit to Celsius Temperatire Conversion Formula
- How to zip files - Compress and uncompress files
- How to Use Robocopy
- How to WMIC ?
- How to recover deleted files
- Microsoft Outlook POP3 Settings, Microsoft Outlook IMAP Settings
- How to Update Windows 11
- What is Three-Tier Architecture ?
- What Is an API (Application Program Interface) ?
- Differences Between HTML4 And HTML5
- How to choose the best antivirus software
- How to Embed a YouTube Video in Your Website
- what is the difference between x64 and x86
- Learn Multiplication of Tables
- What is a Proxy Server?
- How to use a Google Android phone as a Wi-Fi hotspot
- How to automatically redirect a Web Page to another URL
- How to Download YouTube Videos
- What is a Phishing Attack ? How can I avoid them?
- What is a Call To Action?
- What's the Difference Between JPG and PNG?
- What Is a "500 Internal Server Error" and How Do I Fix It?
- What is the difference between OTF and TTF fonts
- How to enable flash player on chrome
- How to Select a Video Editing Software
- Why am I getting a "Your connection is not private error" in Chrome
- How to block "Deceptive site ahead" security error?
- Crypto for beginners: What is cryptocurrency?
- What is Bitcoin and how does it work?
- How to fix HTTP Error 502 Bad gateway
- GET url returns "data:text/html,chromewebdata"
- Chrome:Your Clock Is Ahead / Your Clock Is Behind Error
- How to fix ERR_UNKNOWN_URL_SCHEME
- SSL Error on Port 443
- How to Fix This Site Can't Be Reached Error in Chrome
- A disk read error occurred, Press Ctrl+Alt+Del to restart
- How to use System Restore on Windows 10
- What is HTTP error 503 and how do you fix it?
- How to get help in Windows 10
- How To Disable Windows 10 Forced Updates
- How to Fix Google Chrome Error - ERR_SSL_PROTOCOL_ERROR
- How to reset windows 10 password
- What is Blockchain?
- How To Fix: ERR_PROXY_CONNECTION_FAILED
- Unable to send mail through smtp.gmail.com
- How to fix DNS_PROBE_FINISHED_NXDOMAIN
- How to use GTMetrix to Speed up Your Website?
- How to fix System Thread Exception Not Handled Error
- WiFi Connected But No Internet Access – How to Fix?
- How to fix a HTTP Error 400: Bad Request?
- What is Deprecation
- How to Fix a 403 Forbidden Error
- What is the maximum length of a URL in different browsers?
- SSL Certificate Problem: Unable to get Local Issuer Certificate
- How to Fix the ERR_CONNECTION_TIMED_OUT Error
- What does localhost:8080 mean?
- How to reduce initial server response time
- 414 Request-URI Too Long - HTTP
- Message channel closed before a response was received