How to Fix Err_SSL_Protocol_Error
The "ERR_SSL_PROTOCOL_ERROR" or "This site can't provide a secure connection" error is a common issue encountered by many Google Chrome users. This error message can occur on various websites, ranging from popular ones to less well-known ones. It typically indicates a problem with the SSL/TLS encryption protocol, causing difficulties in establishing a secure connection between the browser and the website's server.
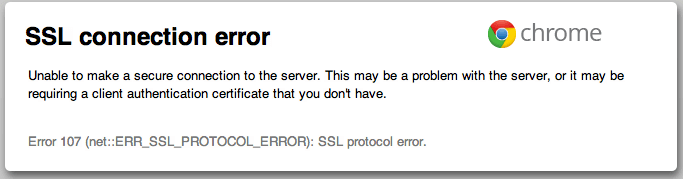
The ERR_SSL_PROTOCOL_ERROR error message in Google Chrome indicates that the browser is unable to establish a secure communication channel at the present moment. The root cause of this error can be diverse and challenging to pinpoint to a single issue, as it could stem from various factors. While there is no definitive guide for managing this error due to its multifaceted nature, there are certain changes and settings that might aid in resolving the issue. Configuring specific settings or adjustments related to SSL/TLS protocols, updating the browser, clearing browser cache and cookies, ensuring the correct date and time on the system, and disabling browser extensions are some of the measures that may potentially help users overcome this error and establish secure connections. However, as the error's cause can vary, it may require a thorough investigation and experimentation to find an appropriate solution in each case.
- Configure Correct Date and Time
- Clear Browsing Data
- Clear Your SSL State
- Disable QUIC Protocol of Chrome
- Disable your Internet Browser Extensions
- Adjust Your Internet Security and Privacy Level
- Remove your system's hosts file
- Check Your Antivirus Settings
- Check Your Firewall
Configure Correct Date and Time
In many instances, the ERR_SSL_PROTOCOL_ERROR is triggered by incorrect date and time settings on the user's PC. The validity of SSL certificates relies heavily on accurate date and time information during the authentication process. Any discrepancies in the PC's time and date can lead to authentication problems, causing the error. To resolve this issue, it is crucial to ensure that the date and time settings on your Windows system are accurate and up-to-date, which can be accessed from the bottom right corner of the Taskbar. Verifying and adjusting the date and time settings can often rectify the problem and allow for successful SSL certificate authentication.
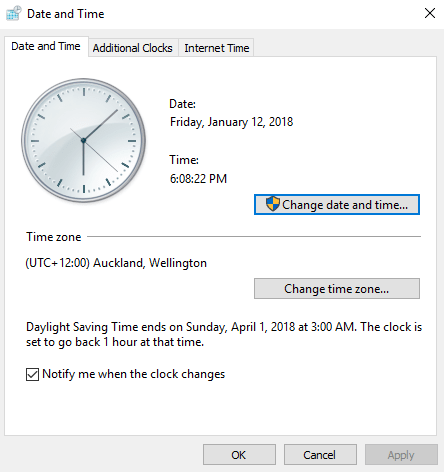
*Check CMOS battery if you face issue related to system cloak.
Clear Browsing Data
The browsing history data can also block the SSL protected websites. So it is better that you clear your web browsing data every now and then. Here's how to do it:
- Open Chrome
- Press Ctrl + Shift + Delete simultaneously
- Check all the options and click on Clear Data
- Restart Chrome
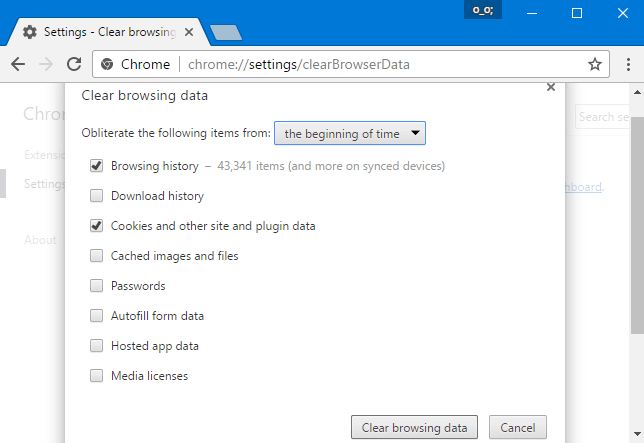
Clear Your SSL State
Sometimes the SSL state would block the SSL connection. To clear the SSL state, follow the appropriate procedure below for your web browser.
- Start menu
- Control Panel
- Network and internet
- Network and sharing center
- Click Clear SSL state, and then click OK.
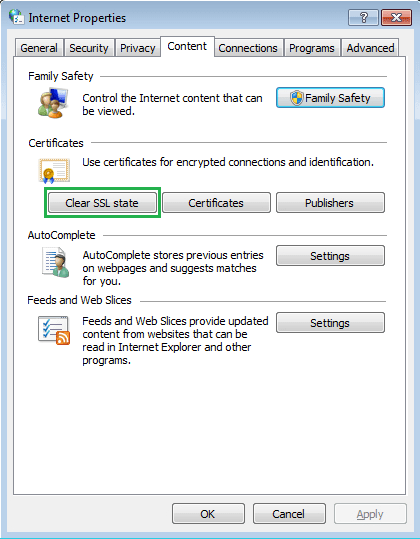
Restart your Chrome and go to the website to see if successfully.
Disable QUIC Protocol of Chrome
Google Chrome utilizes the QUIC (Quick UDP Internet Connections) protocol by default to enhance web browsing performance. The browser places a strong emphasis on ensuring that the websites users visit are trustworthy and secure, employing various security measures such as SSL/TLS encryption and HTTPS to safeguard data during transmission. Chrome's robust security features protect users from downloading or inadvertently injecting malware, particularly from unauthorized and potentially harmful websites. These security measures, combined with regular updates and security patches, contribute to a safer and more secure browsing experience for Chrome users, reducing the risk of cyber threats and ensuring the protection of their systems and sensitive information.
- On a new blank tab of your Chrome, go to Chrome://flags/#enable-quic
- You should then see Experimental QUIC protocol on the top. On top of your screen, it would have been set as Default.
- Click Disabled from the drop down menu.
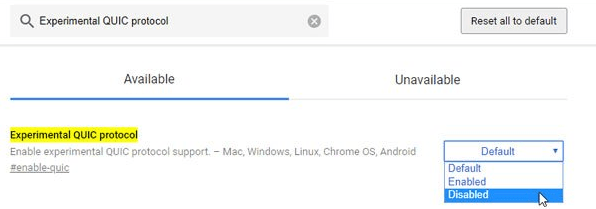
Disable your Internet Browser Extensions
In certain cases, the ERR_SSL_PROTOCOL_ERROR error may be triggered by browser extensions. To diagnose this issue, you can try opening the same web URL in Google Chrome's Incognito mode. If the webpage loads successfully in Incognito mode, it indicates that one of your browser extensions is causing the error. Identifying the specific extension responsible can be challenging, so a prudent approach would involve systematically removing or disabling extensions one by one to pinpoint the culprit. By carefully inspecting and testing each extension's impact on web page loading, you can isolate and resolve the issue, ensuring a smooth and secure browsing experience in Google Chrome.
Use the following steps:
- To view all Chrome Extension, type chrome://extensions/ in the URL bar.
- Click on Extensions options and disable the different extensions and visit the URL.
- If you find some extension when enabled causing this issue, then just delete it.
Adjust Your Internet Security and Privacy Level
If you have configured your security and privacy level to be set at the High level, it could potentially block certain unknown connections, including SSL connections. As a consequence, you might encounter the Err_SSL_Protocol_Error error on your computer screen. To address this issue, adjusting the security and privacy settings to "Medium" or "Low" can resolve the problem and allow SSL connections to function without obstruction. By opting for a lower security level, you grant the necessary permissions for SSL connections to establish successfully, ensuring a seamless browsing experience and enabling secure communication between your browser and websites. However, it's essential to carefully consider the potential risks associated with lowering security levels and ensure you are comfortable with the implications of such changes before implementing them.
To change your privacy settings to "medium" or "low" .
- Go to your control panel and select Internet Options.
- Now choose the Security tab and choose the medium-high level.
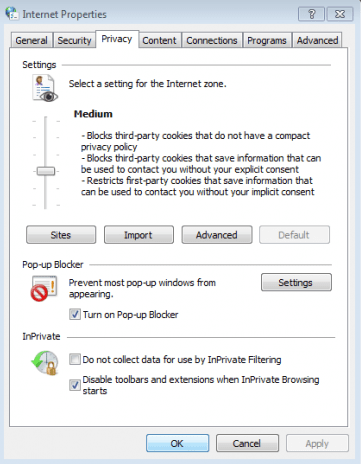
Remove your system's hosts file
The Windows Hosts file serves as a powerful tool to control and manipulate hostname resolutions on a local system. Each entry in the hosts file associates an IP address with a specific hostname, effectively directing the system to resolve that hostname with the designated IP address. By modifying the hosts file, users can block access to certain websites by redirecting their hostnames to a loopback address (e.g., 127.0.0.1), effectively preventing the system from reaching those sites. Conversely, users can also use the hosts file to redirect hostnames to different IP addresses, allowing for custom mappings and local testing purposes. This manual configuration at the hosts file level offers a level of control over network traffic and can be useful for various purposes, including blocking ads, restricting access to certain sites, or setting up local development environments.
Steps to remove or modify Host file.
- Click Windows key + R on a keyboard to open the Run window.
- Type C:\\Windows\\System32\\drivers\\etc and click Enter.
- In the appeared folder, right-click hosts file and choose Delete.
- Confirm deletion if asked and restart the browser.
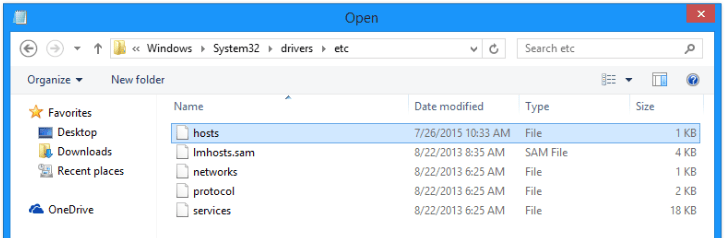
Check Your Antivirus Settings
Antivirus programs often include features that monitor webpages for potential security threats, including outdated or insecure SSL/TLS protocols. While adjusting antivirus settings might temporarily resolve the ERR_SSL_PROTOCOL_ERROR error, it is essential to exercise caution. Tampering with antivirus settings could inadvertently allow access to websites with bad or insecure SSL/TLS configurations, leading to potential security vulnerabilities and exposing your system to cyber threats. It is advisable to refrain from making changes to antivirus settings unless you are fully aware of the consequences and the potential risks involved. Instead, consider seeking assistance from your antivirus provider or a cybersecurity professional to address the SSL/TLS protocol issues in a secure and responsible manner. Prioritizing cybersecurity is crucial in safeguarding your system and data from potential threats and ensuring a safe browsing experience.
WARNING: Checking and altering antivirus settings as this could end up in the antivirus allowing a website's bad, insecure SSL/TLS configuration , thereby causing security issues.
Check Your Firewall
The Windows Firewall is a critical component that regulates both incoming and outgoing network traffic on your computer. If a website is listed in the blocklist of your Internet Firewall, the browser will be restricted from accessing it. To address the ERR_SSL_PROTOCOL_ERROR or any other connectivity issues with a particular website, it is essential to inspect the Windows Firewall settings and ensure that the website in question is not listed in the blocklist. If you find the website listed, removing it from the blocklist will allow your browser to access the site without any hindrance. However, exercise caution while modifying Firewall settings to avoid inadvertently permitting access to potentially malicious websites or compromising your system's security. It is always prudent to verify the legitimacy of any changes and only make modifications if you are confident in the website's credibility and the impact of the adjustments on your system's security.
Conclusion
Trying out the suggested solutions can be effective in resolving the ERR_SSL_PROTOCOL_ERROR error. Each of the proposed methods addresses different potential causes of the error, and their effectiveness may vary depending on the specific situation. By systematically attempting the various solutions, users can identify the most appropriate fix for their particular scenario. It is essential to exercise patience and diligence while testing these solutions, as the root cause of the error may not always be apparent. Additionally, it is crucial to exercise caution when making changes to settings, ensuring that any adjustments made align with security best practices and do not compromise the system's overall safety. With a thorough and systematic approach, users can increase their chances of finding the optimal solution to overcome the ERR_SSL_PROTOCOL_ERROR and enjoy a seamless browsing experience.
- How to Print Screen
- How to View Hidden Files in Windows 11, 10, 8 and 7
- Fahrenheit to Celsius Temperatire Conversion Formula
- How to zip files - Compress and uncompress files
- How to Use Robocopy
- How to WMIC ?
- How to recover deleted files
- Microsoft Outlook POP3 Settings, Microsoft Outlook IMAP Settings
- How to Update Windows 11
- What is Three-Tier Architecture ?
- What Is an API (Application Program Interface) ?
- Differences Between HTML4 And HTML5
- How to choose the best antivirus software
- How to Embed a YouTube Video in Your Website
- what is the difference between x64 and x86
- Learn Multiplication of Tables
- What is a Proxy Server?
- How to use a Google Android phone as a Wi-Fi hotspot
- How to automatically redirect a Web Page to another URL
- How to Download YouTube Videos
- What is a Phishing Attack ? How can I avoid them?
- What is a Call To Action?
- What's the Difference Between JPG and PNG?
- What Is a "500 Internal Server Error" and How Do I Fix It?
- What is the difference between OTF and TTF fonts
- How to enable flash player on chrome
- How to Select a Video Editing Software
- Why am I getting a "Your connection is not private error" in Chrome
- How to block "Deceptive site ahead" security error?
- Crypto for beginners: What is cryptocurrency?
- What is Bitcoin and how does it work?
- How to fix HTTP Error 502 Bad gateway
- GET url returns "data:text/html,chromewebdata"
- Chrome:Your Clock Is Ahead / Your Clock Is Behind Error
- How to fix ERR_UNKNOWN_URL_SCHEME
- SSL Error on Port 443
- How to Fix This Site Can't Be Reached Error in Chrome
- A disk read error occurred, Press Ctrl+Alt+Del to restart
- How to use System Restore on Windows 10
- What is HTTP error 503 and how do you fix it?
- How to get help in Windows 10
- How To Disable Windows 10 Forced Updates
- How to reset windows 10 password
- What is Blockchain?
- How To Fix: ERR_PROXY_CONNECTION_FAILED
- Unable to send mail through smtp.gmail.com
- How to fix DNS_PROBE_FINISHED_NXDOMAIN
- How to use GTMetrix to Speed up Your Website?
- How to fix System Thread Exception Not Handled Error
- How to fix ERR_INTERNET_DISCONNECTED Error
- WiFi Connected But No Internet Access – How to Fix?
- How to fix a HTTP Error 400: Bad Request?
- What is Deprecation
- How to Fix a 403 Forbidden Error
- What is the maximum length of a URL in different browsers?
- SSL Certificate Problem: Unable to get Local Issuer Certificate
- How to Fix the ERR_CONNECTION_TIMED_OUT Error
- What does localhost:8080 mean?
- How to reduce initial server response time
- 414 Request-URI Too Long - HTTP
- Message channel closed before a response was received