How to Reset Your Windows 10
Microsoft Windows includes a valuable built-in feature known as System Restore. This feature enables Windows users to revert their computer's current state to a previous point in time, referred to as a Restore Point. By utilizing System Restore, users can effectively recover from system malfunctions or other operating system problems that may arise, providing a reliable method for restoring their system to a stable and functional state.

Within System Restore, Windows users have the flexibility to manually create new restore points, while the system also generates restore points automatically. Users can choose to roll back to existing restore points or modify the System Restore configuration as needed. This feature proves highly beneficial in cases where installed programs encounter issues, as System Restore can effectively rectify any malfunctions. Moreover, if critical system elements such as the registry, system scripts, batch files, or other system files become corrupted, System Restore serves to restore them to their previous functional state, ensuring the system operates smoothly and reliably.
When you recover Windows 10 from a drive:
- All personal files and user account on your PC will be removed.
- Any apps and programs that didn't come with your PC will be removed.
- Windows 10 will be reinstall the version of Windows that came with your PC.
- If you've repartitioned your system drive, this will restore its default partitions.
The Windows operating system offers several options to restore your computer to an earlier state. To determine the appropriate recovery option, consider the following methods:
- Reset your PC
- Restore from a system restore point
- Remove an installed Windows update
- Use a recovery drive to restore or reset your PC
- Use installation media to restore or reset your PC
- Use installation media to reinstall Windows 10
- Go back to your previous version of Windows
How to Reset your Windows 10 PC?
Navigate to Settings. You will get there by clicking the gear icon on windows Start.
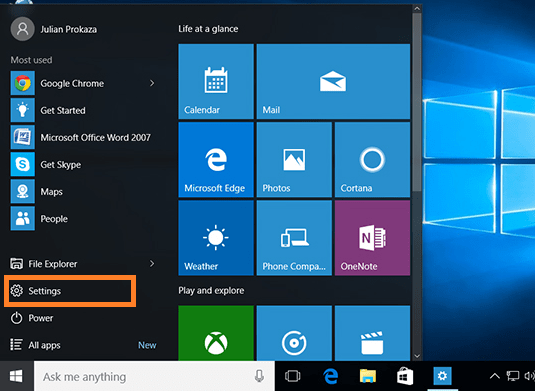
Select "Update & security"
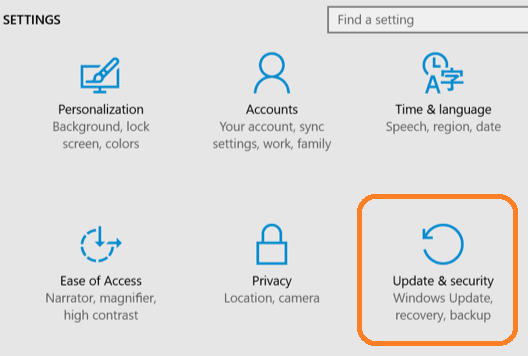
Click Recovery in the left pane.
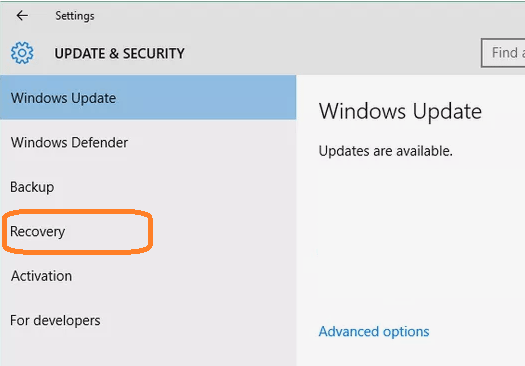
From Recovery screen, you will get three major options:
- Reset this PC : This is the best option for starting fresh.
- Go back to an earlier build : This option is made for Windows Insiders who want to roll back to a previous version of the OS.
- Advanced startup : This option lets you boot off a recovery USB drive or disc.
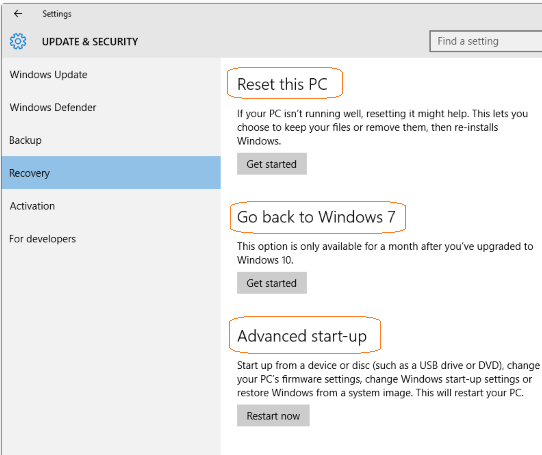
In order to get a fresh reset, click Get started under Reset this PC.
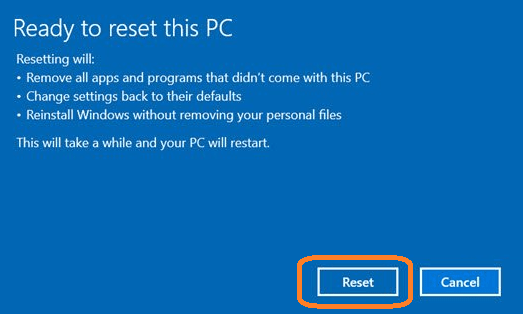
In the Windows operating system, during the restoration process, you are presented with two options: "Keep my files" or "Remove everything." Opting for "Keep my files" will reset Windows to its default state, removing any installed apps and settings, but your personal files will remain unaffected. On the other hand, selecting "Remove everything" will result in the erasure of all data, including your personal files, providing a complete reset to the system's original state. It's crucial to make a careful choice between these options based on your specific needs and the importance of preserving your personal data.
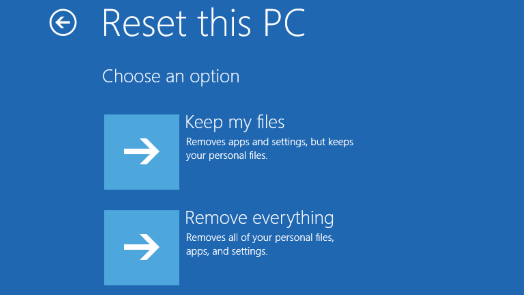
Before proceeding with the restoration process, please consider the following crucial steps. First, ensure that you have backed up all your important personal data and software to prevent any data loss during the recovery. Once you have securely backed up your data, you can confidently click on either "Just remove my files" or "Fully clean the drive" based on your specific requirements. Exercise caution and be certain of your decision, as this process will impact the data on your computer. Always prioritize data safety and preparedness before proceeding with any significant system changes.
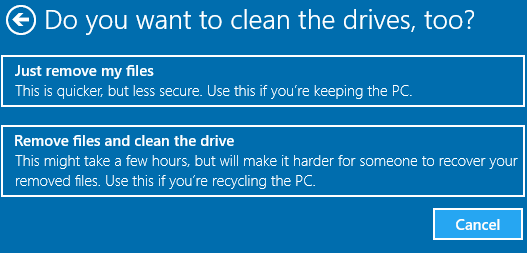
If you get a warning message, click Next to continue.
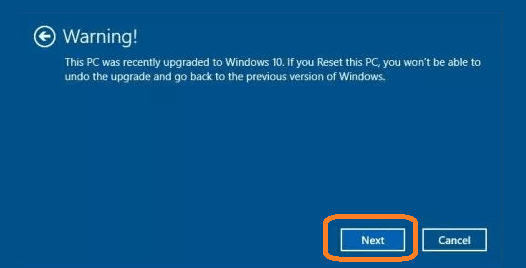
Clicking on the Reset button will start the process, which you will not be able to interrupt, so proceed only when you are sure about it.
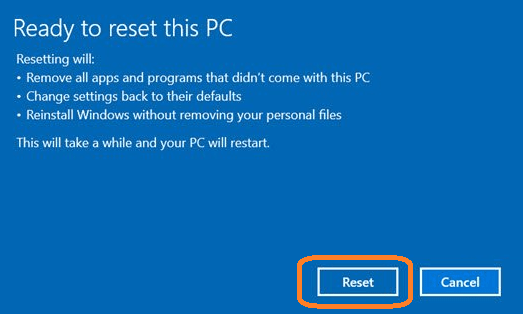
Click Continue when prompted.
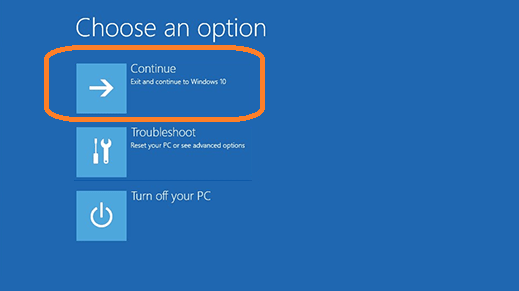
Conclusion
Windows 10 System Restore is a built-in feature that enables users to revert their computer's state to a previous point in time known as a Restore Point. This helpful tool allows users to recover from system malfunctions, operating system issues, or other problems by restoring their system to a stable and functional state.
- How to Print Screen
- How to View Hidden Files in Windows 11, 10, 8 and 7
- Fahrenheit to Celsius Temperatire Conversion Formula
- How to zip files - Compress and uncompress files
- How to Use Robocopy
- How to WMIC ?
- How to recover deleted files
- Microsoft Outlook POP3 Settings, Microsoft Outlook IMAP Settings
- How to Update Windows 11
- What is Three-Tier Architecture ?
- What Is an API (Application Program Interface) ?
- Differences Between HTML4 And HTML5
- How to choose the best antivirus software
- How to Embed a YouTube Video in Your Website
- what is the difference between x64 and x86
- Learn Multiplication of Tables
- What is a Proxy Server?
- How to use a Google Android phone as a Wi-Fi hotspot
- How to automatically redirect a Web Page to another URL
- How to Download YouTube Videos
- What is a Phishing Attack ? How can I avoid them?
- What is a Call To Action?
- What's the Difference Between JPG and PNG?
- What Is a "500 Internal Server Error" and How Do I Fix It?
- What is the difference between OTF and TTF fonts
- How to enable flash player on chrome
- How to Select a Video Editing Software
- Why am I getting a "Your connection is not private error" in Chrome
- How to block "Deceptive site ahead" security error?
- Crypto for beginners: What is cryptocurrency?
- What is Bitcoin and how does it work?
- How to fix HTTP Error 502 Bad gateway
- GET url returns "data:text/html,chromewebdata"
- Chrome:Your Clock Is Ahead / Your Clock Is Behind Error
- How to fix ERR_UNKNOWN_URL_SCHEME
- SSL Error on Port 443
- How to Fix This Site Can't Be Reached Error in Chrome
- A disk read error occurred, Press Ctrl+Alt+Del to restart
- What is HTTP error 503 and how do you fix it?
- How to get help in Windows 10
- How To Disable Windows 10 Forced Updates
- How to Fix Google Chrome Error - ERR_SSL_PROTOCOL_ERROR
- How to reset windows 10 password
- What is Blockchain?
- How To Fix: ERR_PROXY_CONNECTION_FAILED
- Unable to send mail through smtp.gmail.com
- How to fix DNS_PROBE_FINISHED_NXDOMAIN
- How to use GTMetrix to Speed up Your Website?
- How to fix System Thread Exception Not Handled Error
- How to fix ERR_INTERNET_DISCONNECTED Error
- WiFi Connected But No Internet Access – How to Fix?
- How to fix a HTTP Error 400: Bad Request?
- What is Deprecation
- How to Fix a 403 Forbidden Error
- What is the maximum length of a URL in different browsers?
- SSL Certificate Problem: Unable to get Local Issuer Certificate
- How to Fix the ERR_CONNECTION_TIMED_OUT Error
- What does localhost:8080 mean?
- How to reduce initial server response time
- 414 Request-URI Too Long - HTTP
- Message channel closed before a response was received